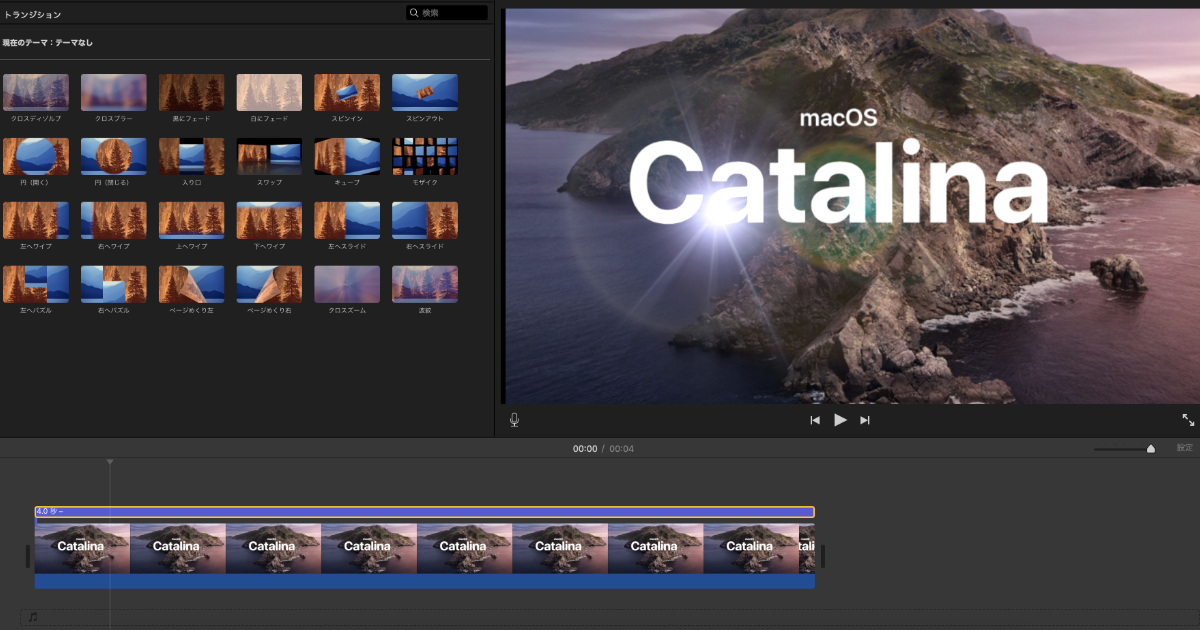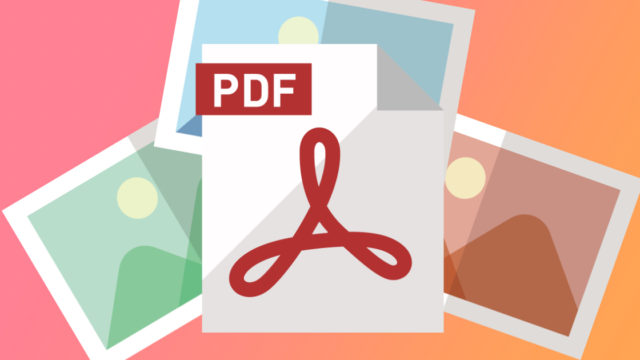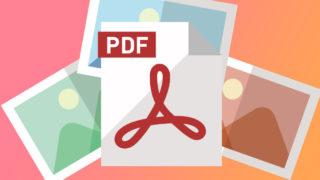こんにちは、えでゅーです (・ω・)ノシ
前回、
『MacOSをCatalinaにしたらiMovieで古いmovが読み込めなくなったので対処してみた』と言う記事を書いたのですが、じつは最近のアップデートで古いmovファイルが、iMovieでも変換できるようになりました。
そこで今回は「MacOSをCatalinaにしたら古いmovデータが見れなくなったので、iMovieを使って再生可能なファイルに変換する手順」を、サクッと紹介したいと思います。
この記事の内容
- iMovieを使って古いmovをmp4に変換する方法
- iMovieを使って古いデジタルビデオカメラを読み込む方法
あと、本記事の説明や画像が前回の記事と重複する箇所もあります。
iMovieを使って互換性の無いmovファイルを変換する方法
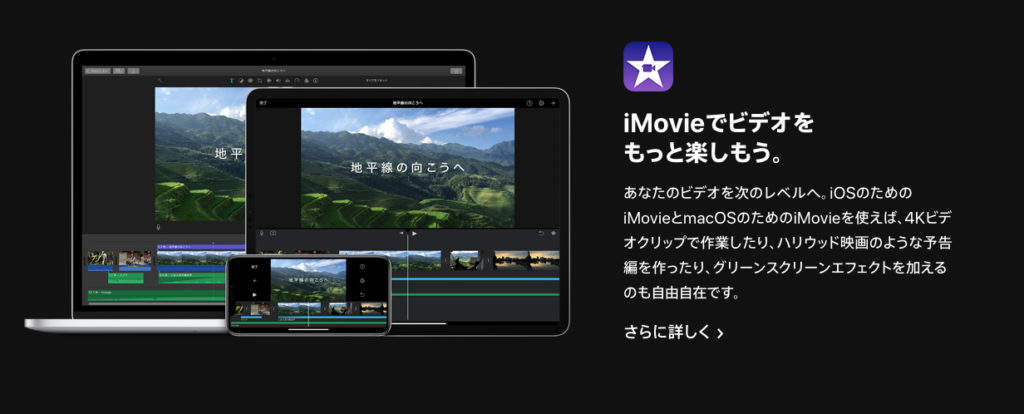 MacOSを最新版にアップデートします。
MacOSを最新版にアップデートします。
アップデートはAppleの公式サイトか、システム環境設定から行ってください。
アップデートはお使いの環境やMacのスペックによって、数分から1時間近くかかる場合があります。
アップデートが終わったらiMovieを開いて、古いmovファイルを変換する準備をします。
ちなみに今回読み込む動画ファイルは、「QuickTimeでは読み込めないmovファイル」です。
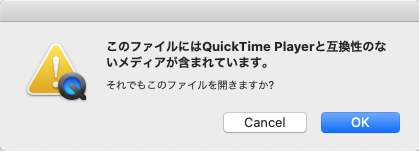
ファイルをダブルクリックして上記のウインドウが出る場合は、MacやiPhoneなどで再生ができません。
変換したいmovファイルをiMovieに読み込む
読み込み方パターン①
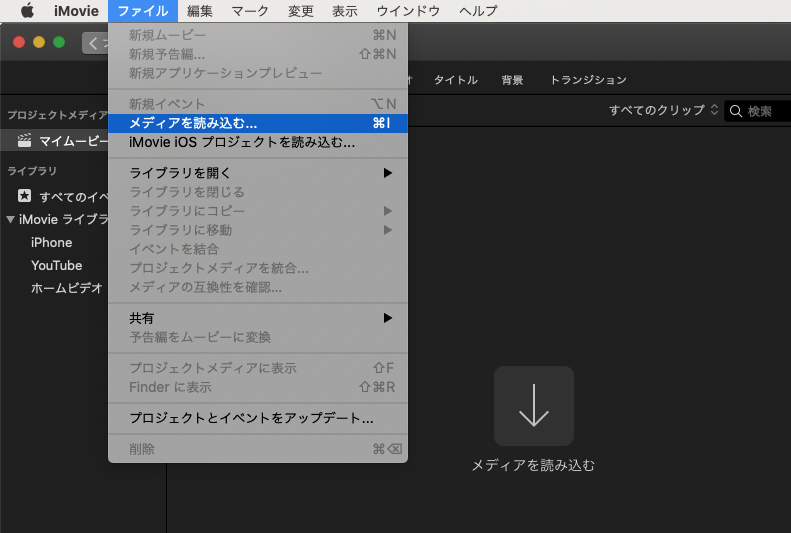
読み込み方パターン②
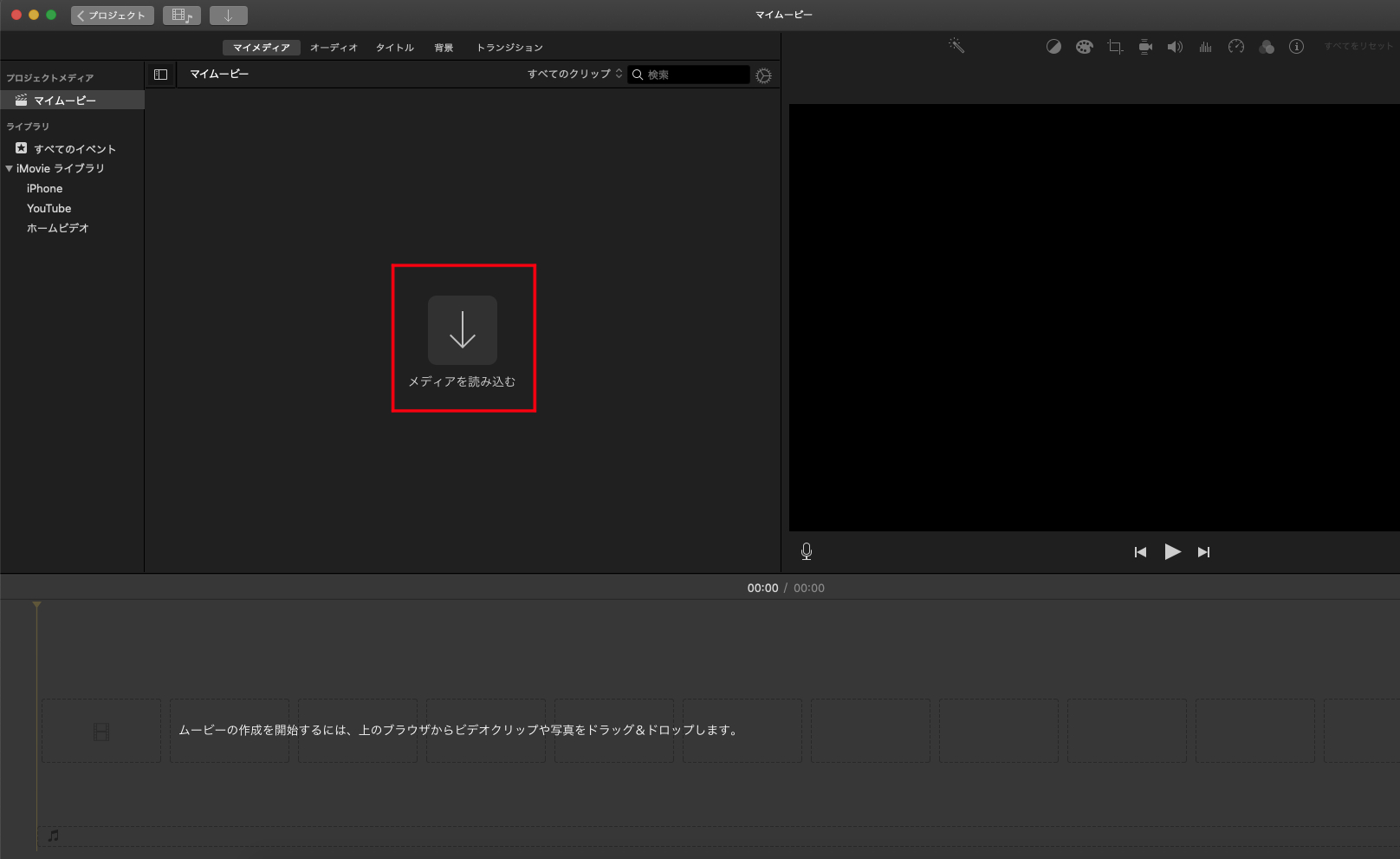 読み込みパターンの①と②は
読み込みパターンの①と②は
どちらも下記ようにウインドウが現れます。
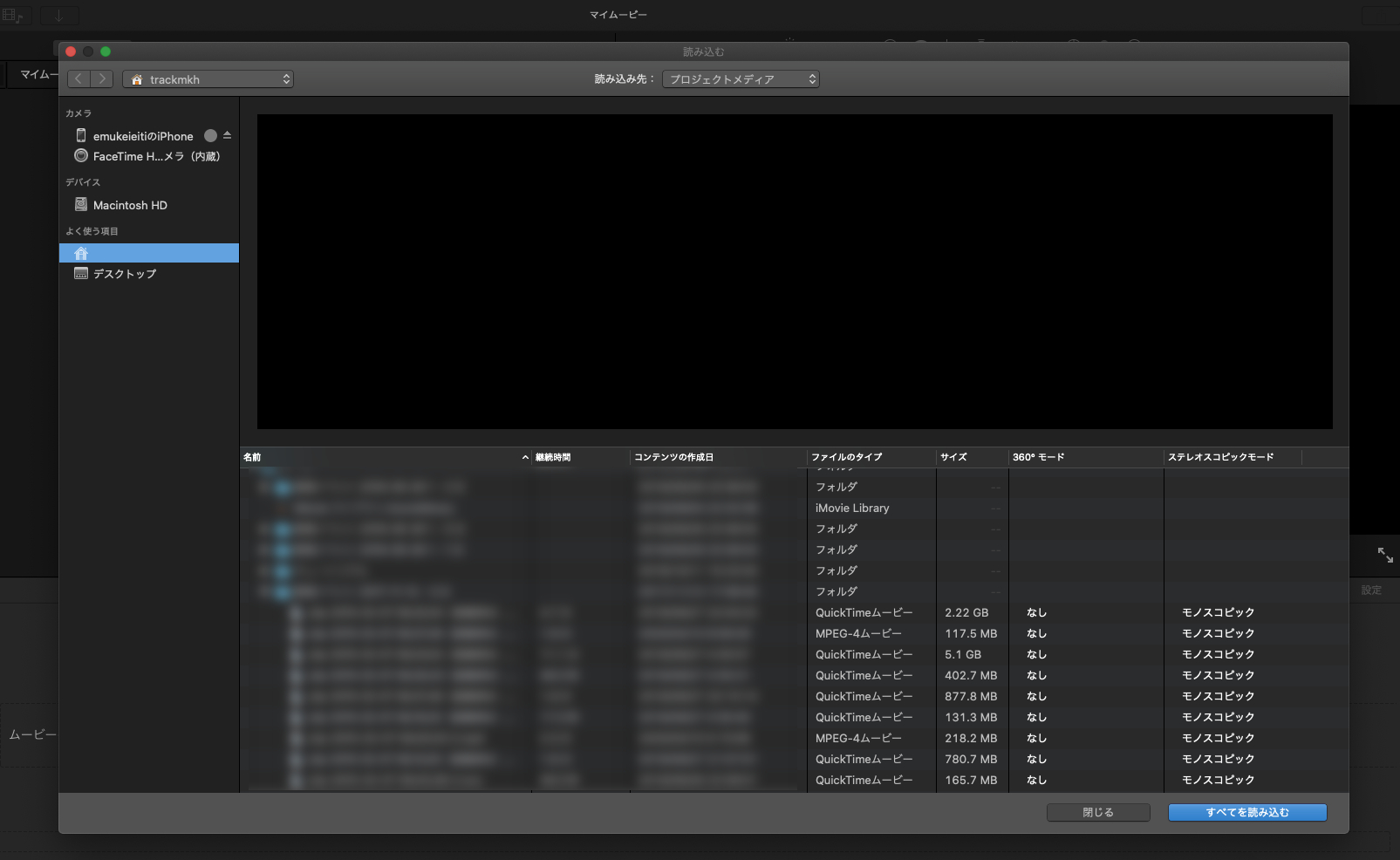 ウインドウが現れたら目的のファイル(メディア)を選び、iMovieに読み込みます。
ウインドウが現れたら目的のファイル(メディア)を選び、iMovieに読み込みます。
読み込み方パターン③
上記の①と②の読み込み方法以外ではドラッグ&ドロップで直接iMovieに読み込む方法もあります。
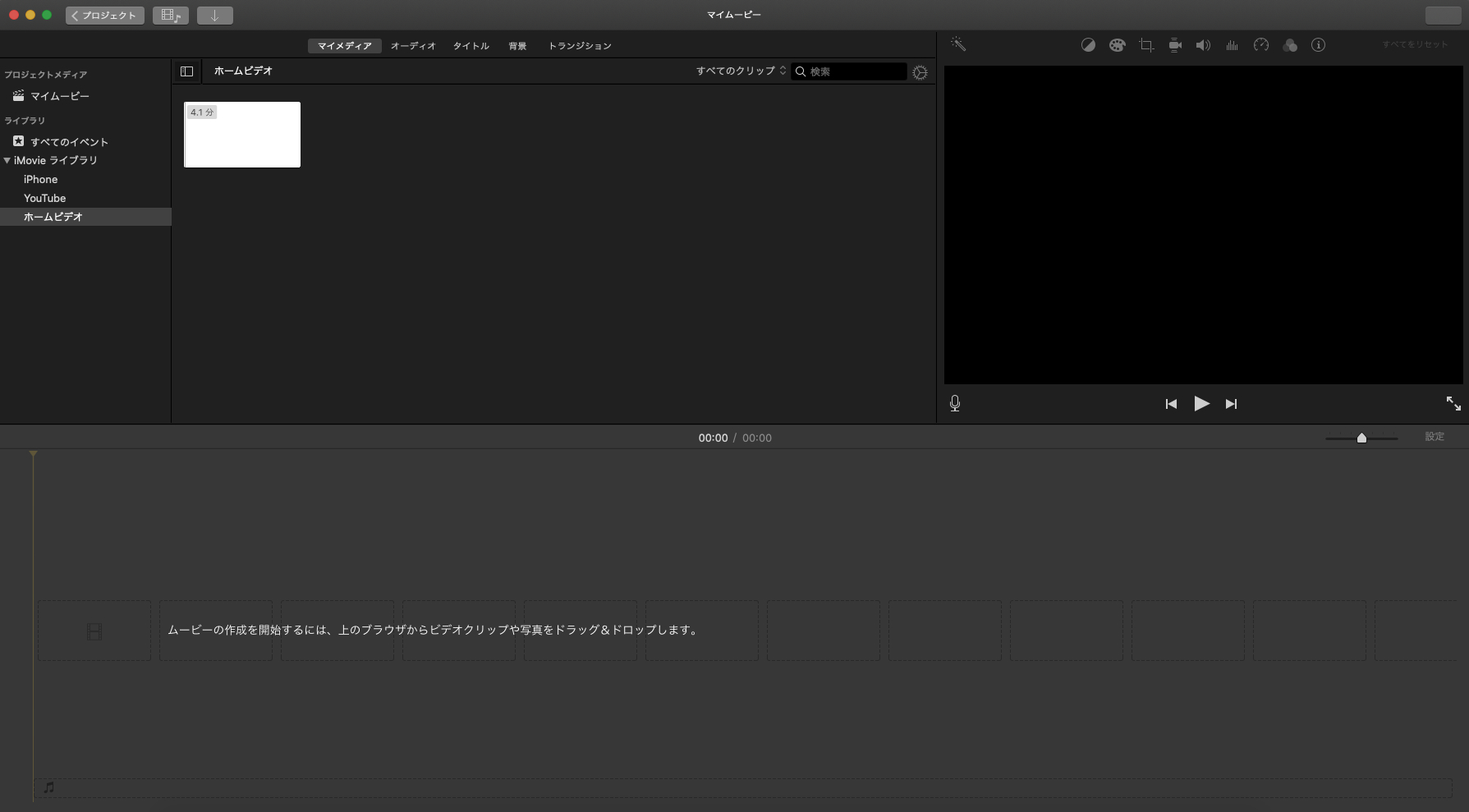
読み込んだmovファイルを変換する
iMovieに動画(メディア)を読み込んだら編集するエリア(タイムライン)にドラッグ&ドロップします。
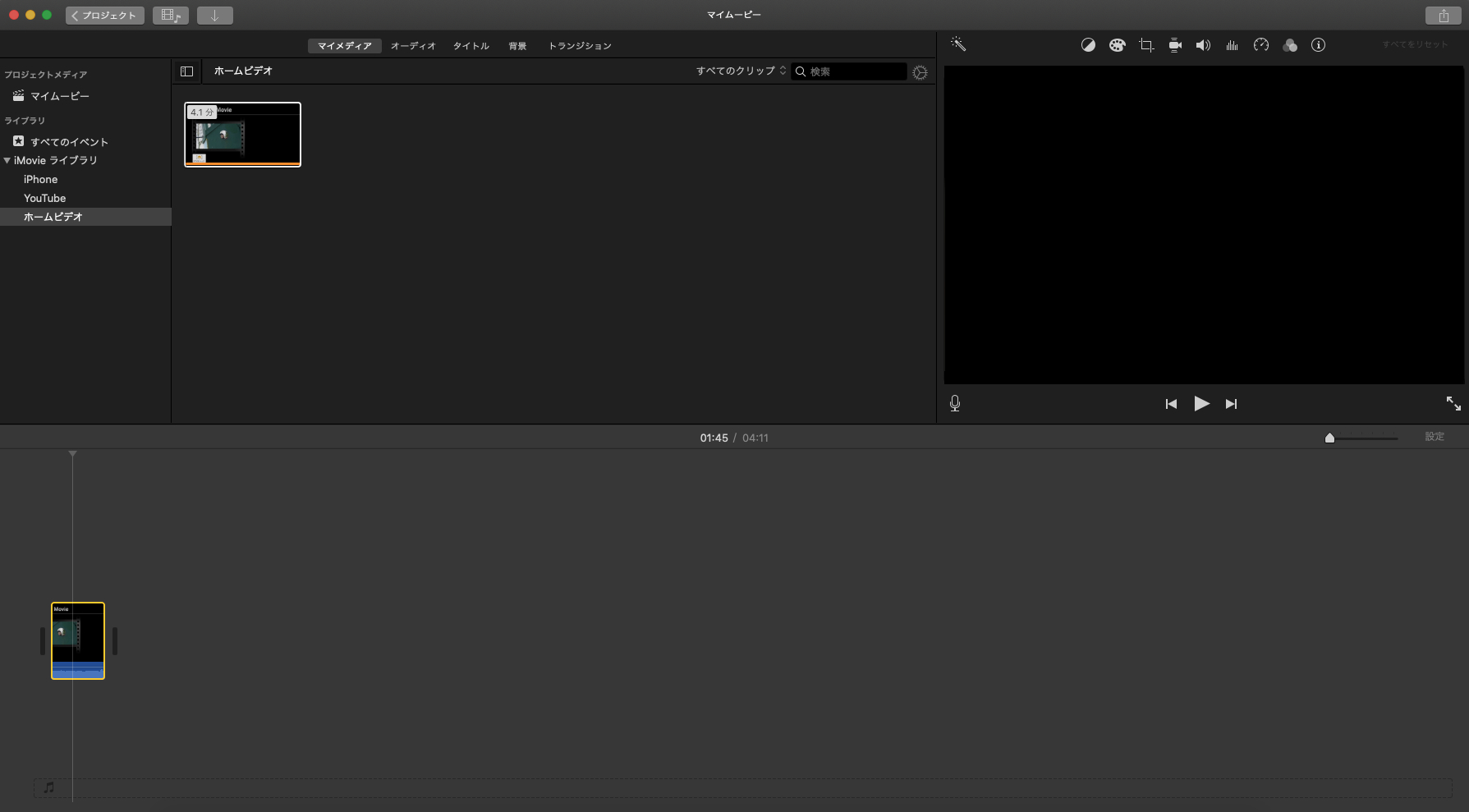 編集するエリアにドラッグ&ドロップしたら画面右上の共有ボタンをクリックします。
編集するエリアにドラッグ&ドロップしたら画面右上の共有ボタンをクリックします。
今回は、このまま変換するので「ファイル」を選びます。
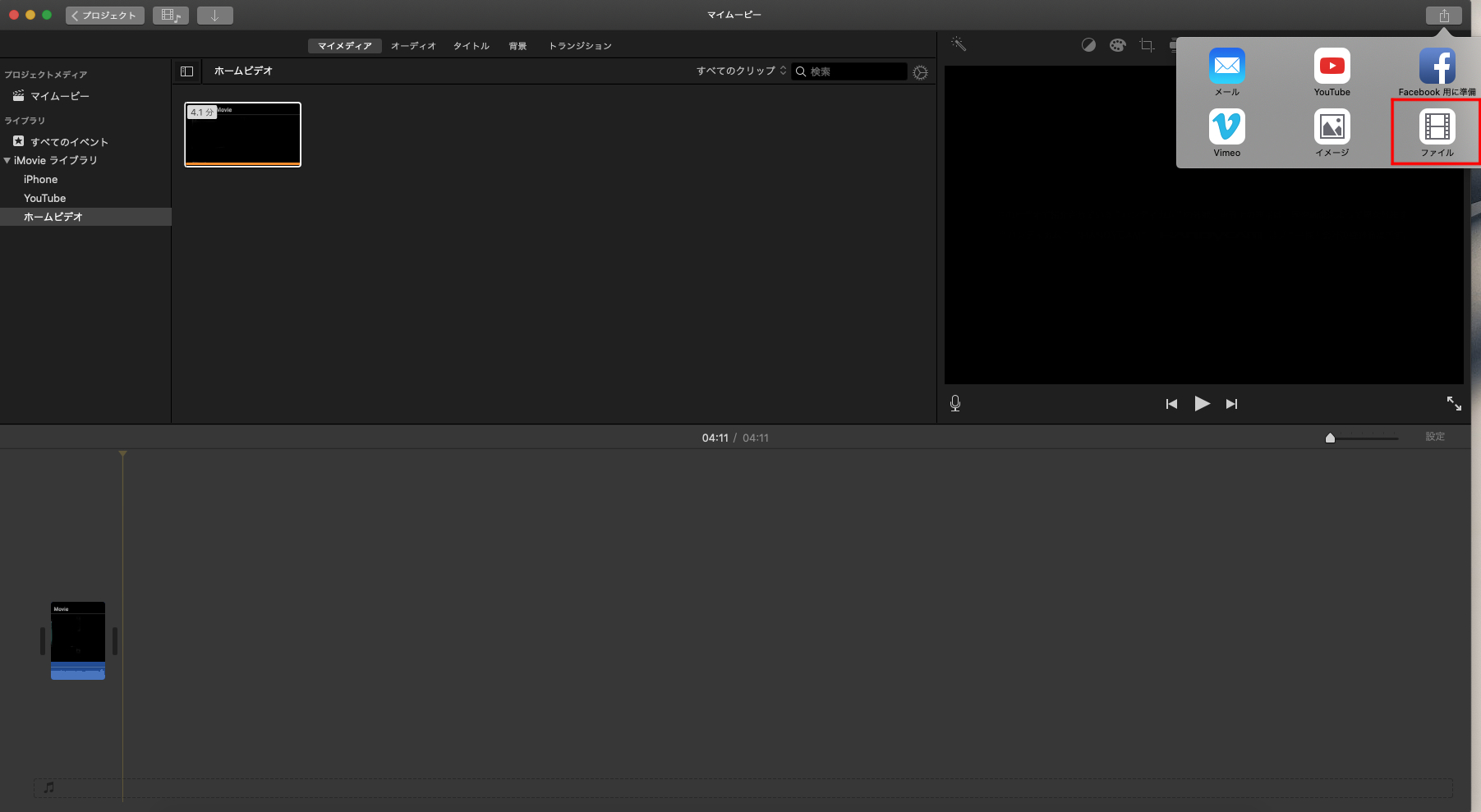 「ファイル」を選び、変換先を選択します。
「ファイル」を選び、変換先を選択します。
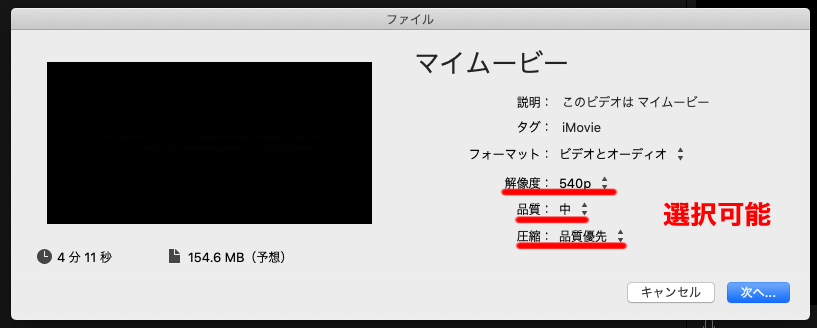
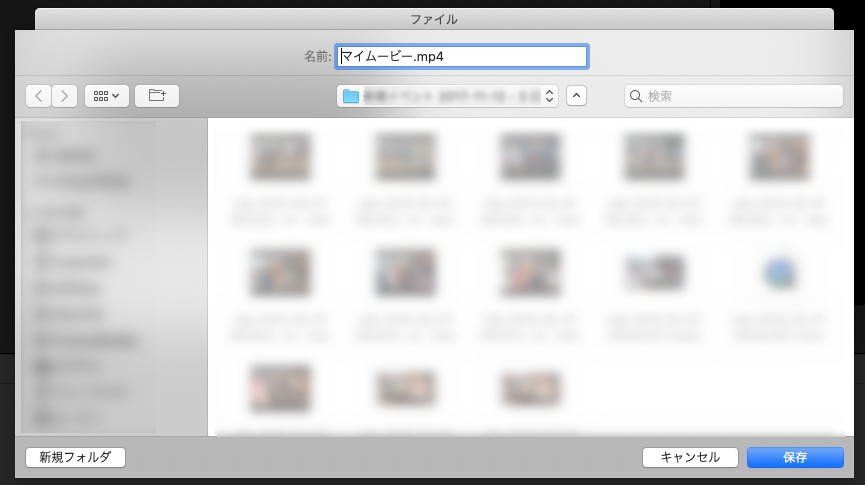 以上で、movファイルの変換は終わりです。
以上で、movファイルの変換は終わりです。
変換しても元のmovファイルに影響はありません。元のmovファイルの削除や保存をする場合は手動で行ってください。
iMovieを使って変換するメリットとデメリット
メリット
iMovieでMP4に変換すると容量を若干節約できる。
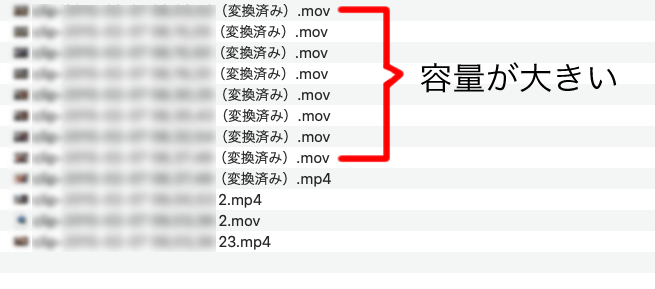
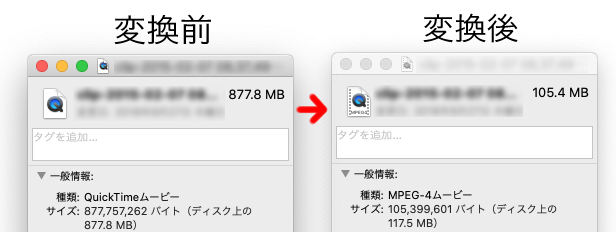 デメリット
デメリット
iMovieでは複数の動画を同時に書き出すことが出来ません。
ただし、前回の記事で紹介した「Converter Lite」は複数の動画を同時に書き出すことが可能です。
iMovieを使ってビデオカメラの内容を読み込む方法
MacOS「Catalinai」のiMovieでビデオカメラの動画を直接読み込む方法を紹介します。
ビデオカメラの準備
MacとビデオカメラをUSBで繋げてiMovieがビデオカメラを認識するか確認します。
最新のMacBook Proは、USB端子が無いのでUSBハブを別途購入する必要があります(2020年1月)
USBケーブルを繋いだらビデオカメラのメニューで「PC」か「USB」を選択します。
メーカーや機種によって表示方法が違いますがとりあえず「PC」や「Mac」に繋げる設定があればOKです (・∀・)ノ
このときビデオカメラのバッテリー切れを防ぐためカメラを電源に繋ぎながら作業をすることをおすすめします。
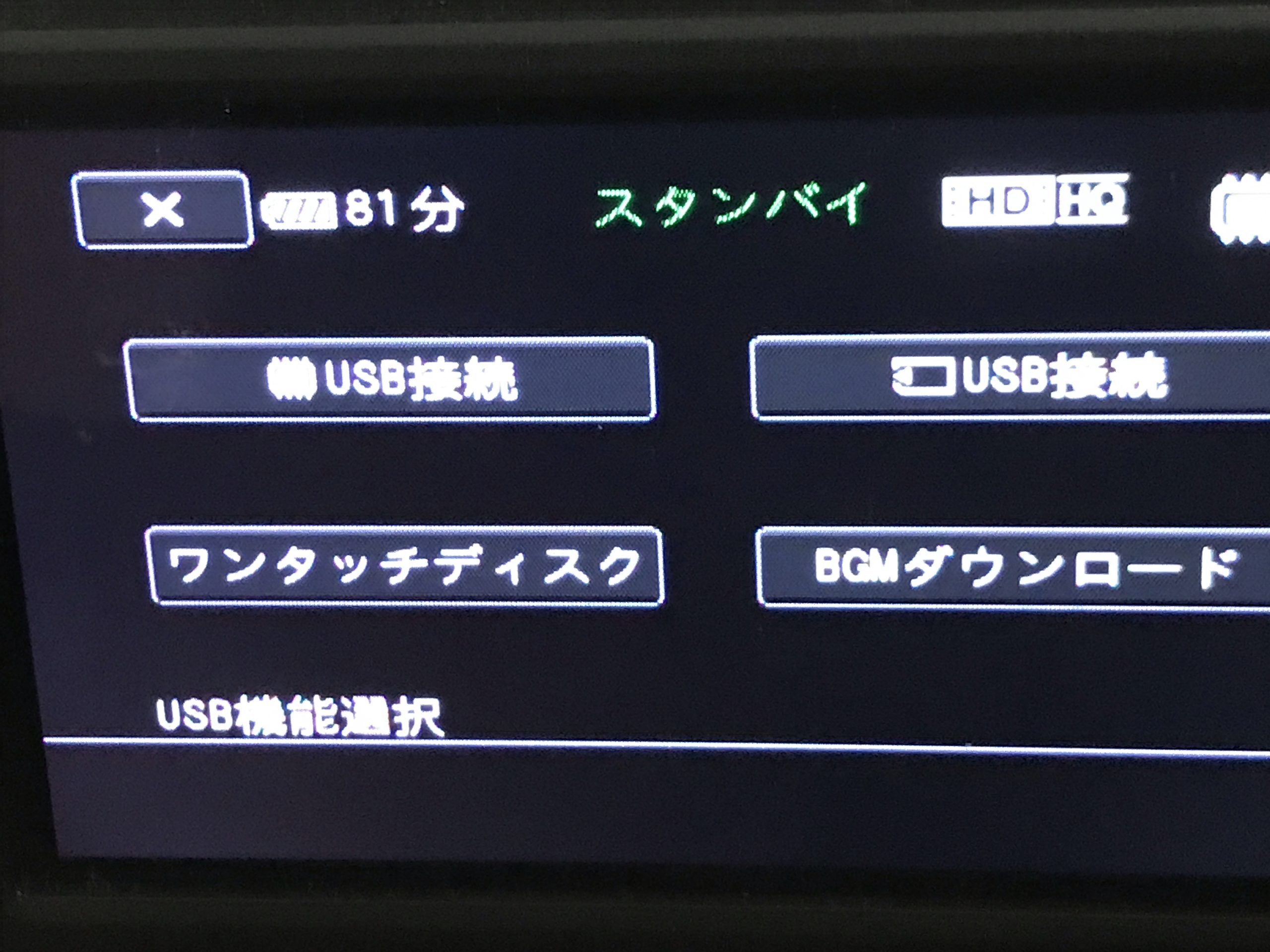
 ビデオカメラを繋いだらiMovieのサイドバーに表示されているか確認してください。
ビデオカメラを繋いだらiMovieのサイドバーに表示されているか確認してください。
初めてビデオカメラを接続してiMovieを開くと読み込みに時間がかかる場合があります。
iMovieで動画ファイル(メディア)を読み込む手順
動画(メディア)を全て読み込む場合はそのまま右下の「全てを読み込む」ボタンをクリックします。
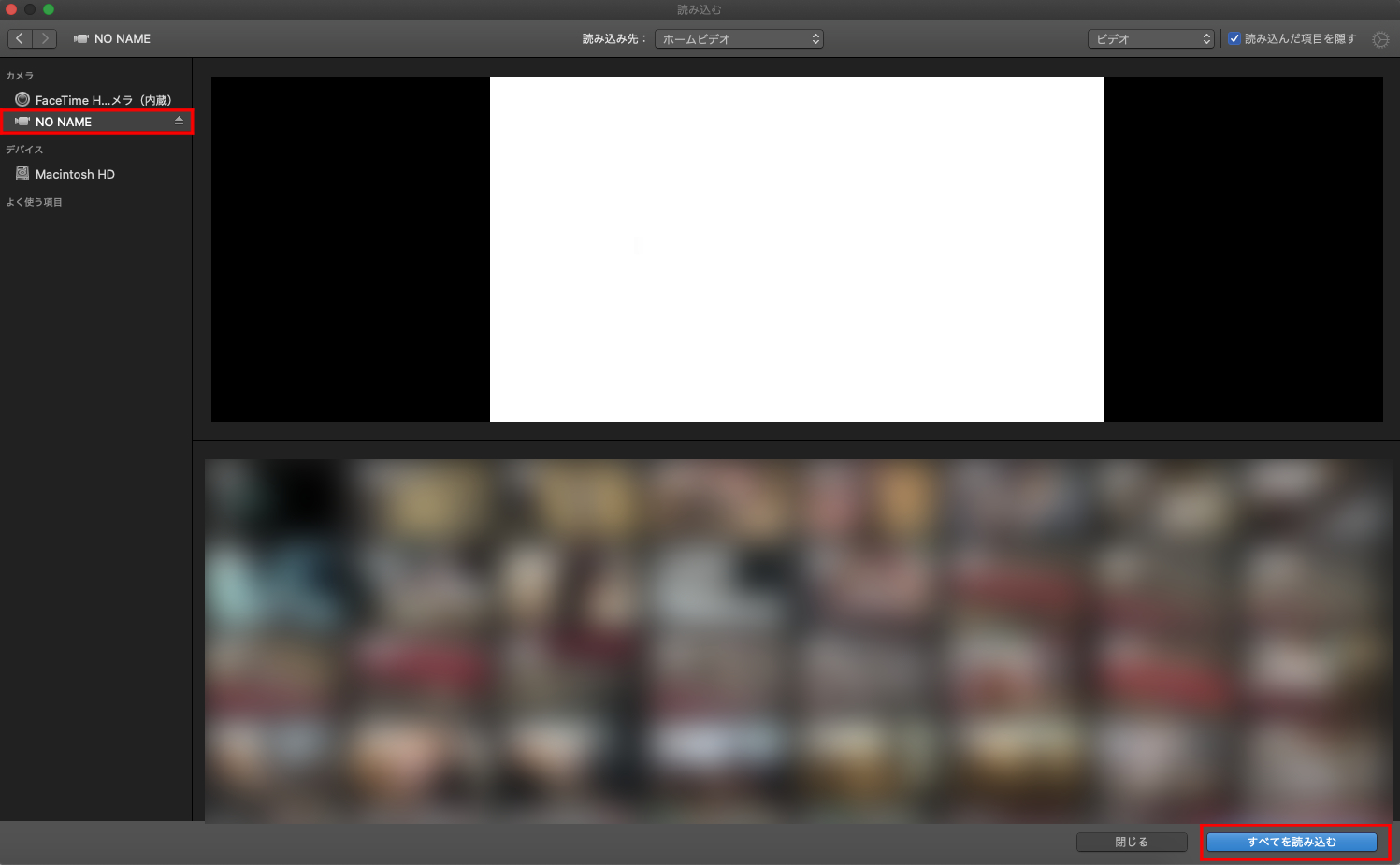 読み込む動画を選択したい場合はサムネイルをクリックしてから、右下の「選択した項目を読み込む」をクリックします。
読み込む動画を選択したい場合はサムネイルをクリックしてから、右下の「選択した項目を読み込む」をクリックします。
複数を選択する場合はコマンドキー「command⌘」を押しながらクリックします。
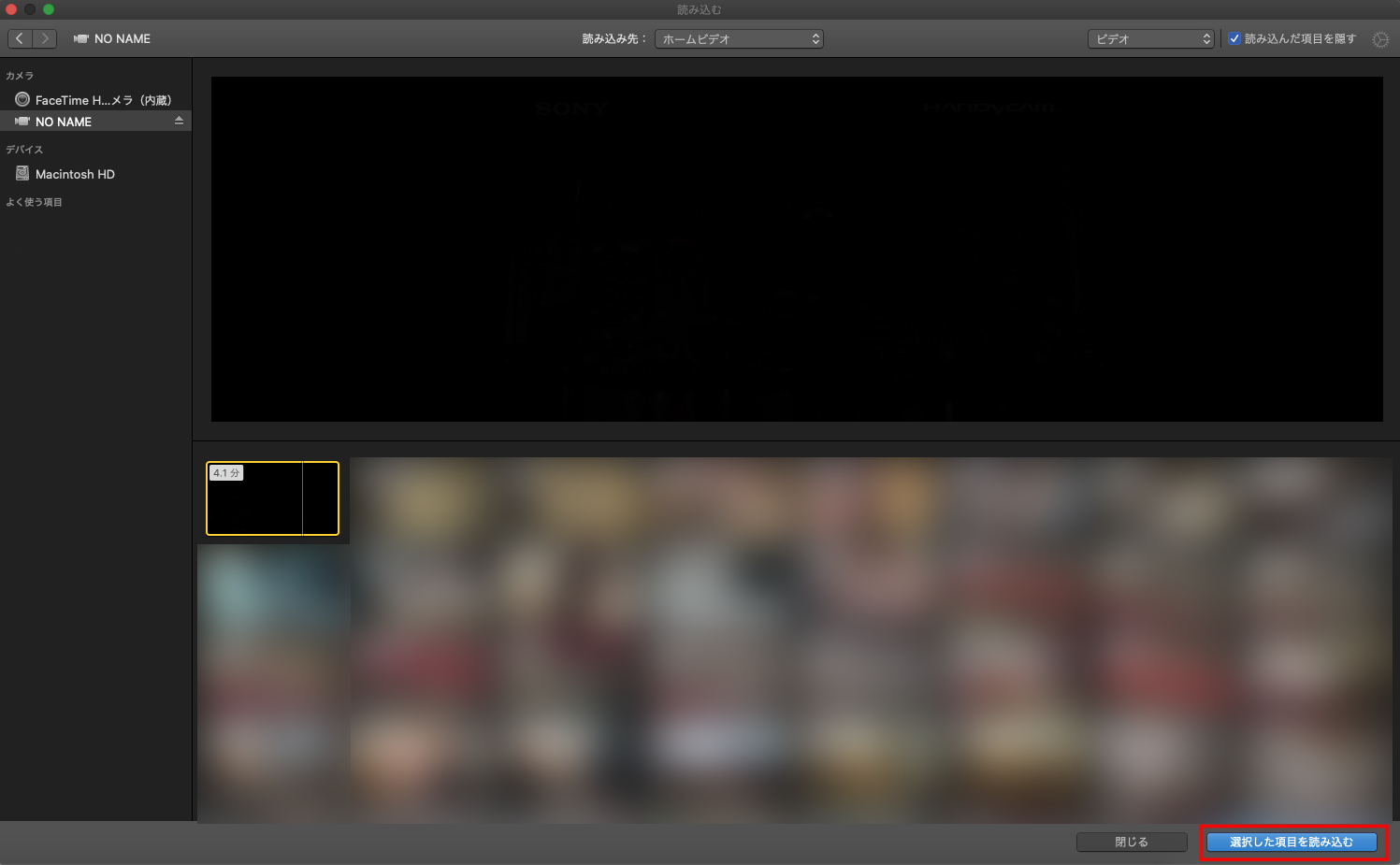 以上でデジタルビデオカメラの動画をiMovieで読み込む方法は終わりです。
以上でデジタルビデオカメラの動画をiMovieで読み込む方法は終わりです。
動画の読み込み時間は使用するMacの処理能力や動画データの大きさによって、数秒から数分程かかります。
まとめ
今回は、アップデートしたCatalinaのiMovieで古い動画を変換する手順を解説しました。
なお、読み込んだファイル(メディア)をiMovieから削除する場合は、編集するエリア(タイムライン)から消します。
手順は、タイムラインを削除 → iMovieのサイドバーのマイムービーを選択して削除です。
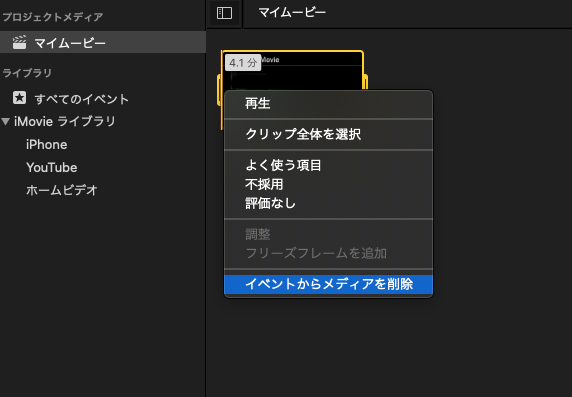
それでは、また (*´ω`*)ノ