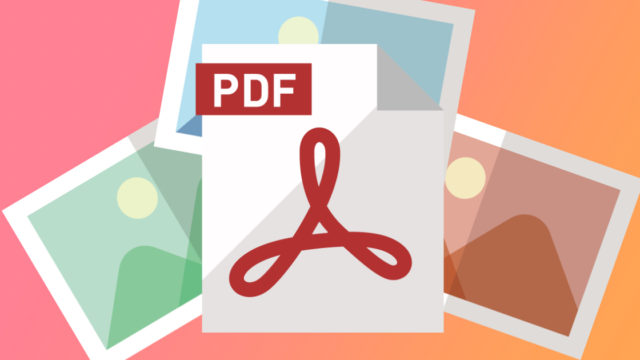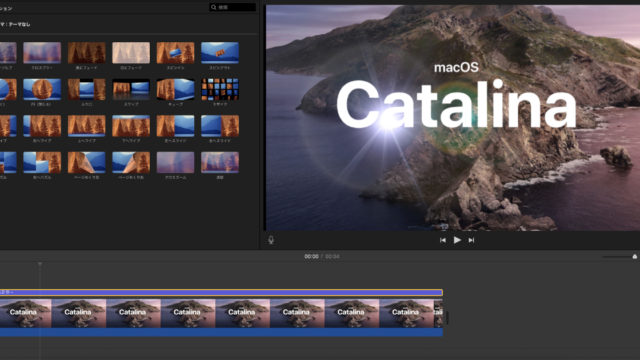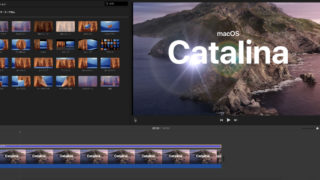こんにちは、えでゅーです (・ω・)ノシ
今回は、Mac OSをCatalinaにアップグレードしたらmovファイルが開けなくなってしまったので『App Storeからダウンロードした無料アプリを使って復活させた方法』と『古いビデオカメラに残っている動画も、iMovieで読み込めなくなったのでなんとか解決した方法』をシェアしたいと思います。
まだCatalinaへアップグレードしていない方は、iMovieやQuickTimeを使って動画を「Catalinaと互換性のあるメディア」に変換することが可能です。
詳細はAppleの公式サイトにて確認してください。
この記事の内容
- Mac OS Catalinaと互換性がなくなった動画を無料アプリで変換して再生可能にする方法
- iMovieで読み込めなくなった古いビデオカメラの動画を無料アプリを使って読み込んで変換する方法
2020年4月現在。MacOSを最新版にアップデートすることで、古いmovデータがiMovieで変換可能になりました。
MacOSのCatalinaで互換性の無い動画をiMovieでmp4に変換してみた
互換性の無いmovファイルの変換方法
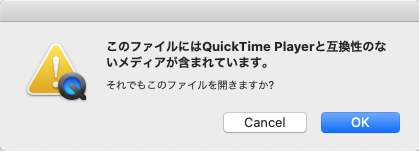
アプリをダウンロードする
MacでApp Storeを立ち上げ「Converter Lite」を検索して、ダウンロードをします。
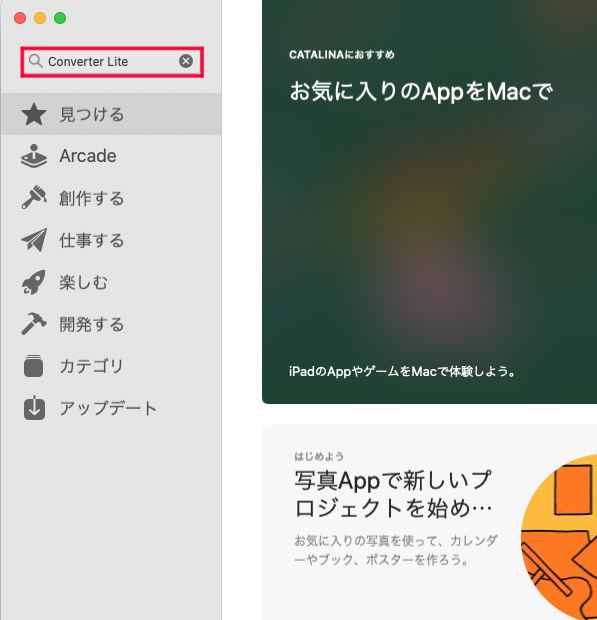
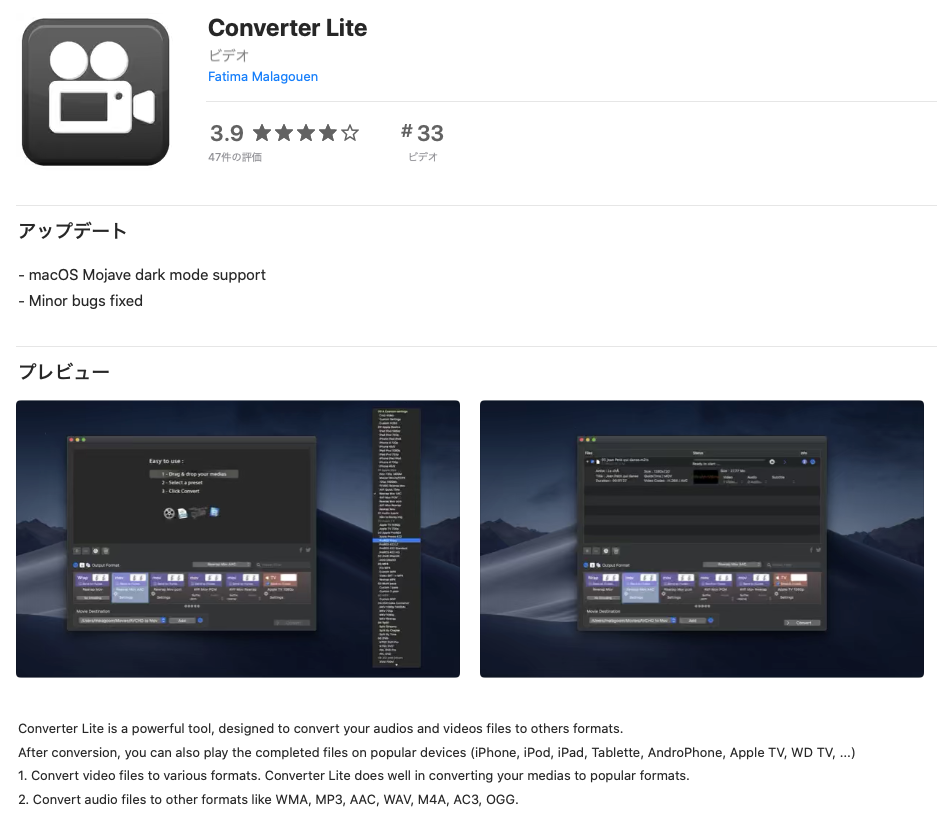
アップルIDをしばらく使ってなかったり、App Storeを初めて使う方はサインインするためにパスワードが必要になります。
アプリを開いてフォーマットを選ぶ
ダウンロードが終わったら「Converter Lite」を開き、変換するフォーマットを選びます。
今回はiPhone、iPad、Apple Watch、MacなどのApple製品と、WindowsやAndroidとも互換性のあるmp4に変換するので「Custom MP4」を選択します。
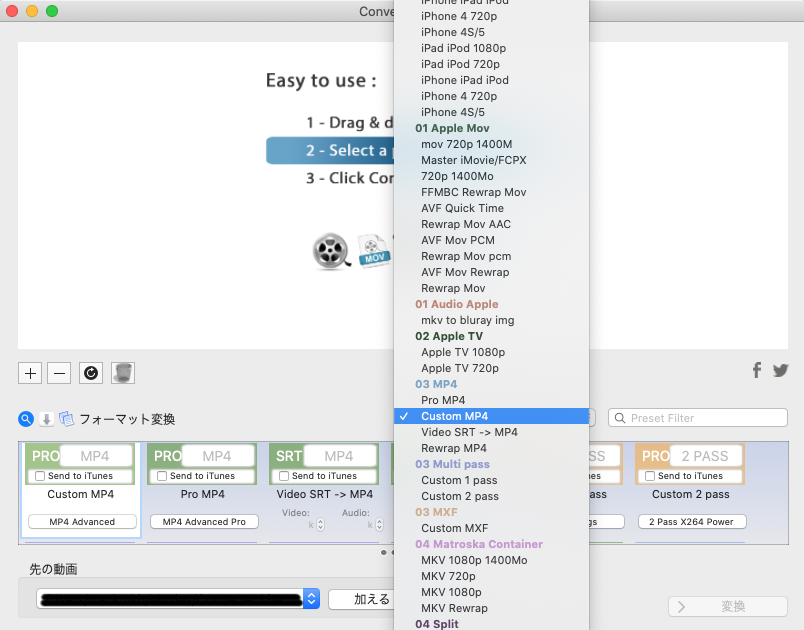 フォーマットを選択したら、movファイルをドラッグ&ドロップします。
フォーマットを選択したら、movファイルをドラッグ&ドロップします。
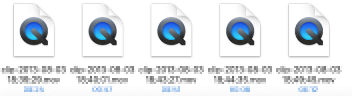
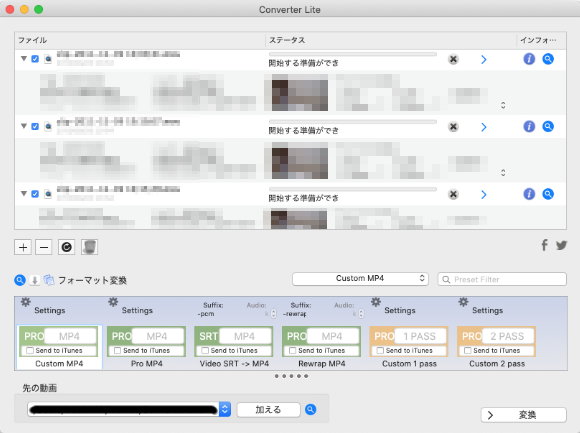
「Converter Lite」では、一度に変換できるファイルは5個までです。
movファイルを5個以上選択した場合、6個目以降は読み込まれません。
5個変換したら一旦クリアして、新しく5個をドラッグ&ドロップしてください。
例えば、movファイルが10個あるなら、2回に分けて変換する感じです。
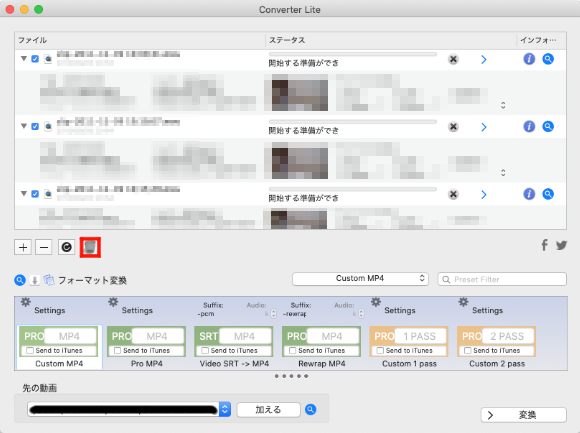 ※クリアボタンは左のゴミ箱。
※クリアボタンは左のゴミ箱。
初めてConverter Liteを使うと「機能に制限のないバージョン」の購入や、App Storeでの評価を促すボタンが出ますが、無視しても機能的には問題ありません (*´ω`*)ノ (2020年1月現在)
ファイルを変換する
「Converter Lite」がmovファイルを読み込むとサムネイルが表示されます。
読み込みが終わったら、右下にある「変換」ボタンをクリックします。
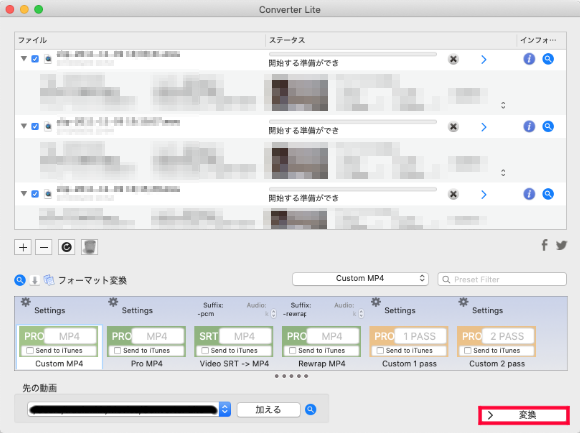 変換にかかる時間はMacの性能やファイルサイズによって数秒〜数分程度かかることがあります。
変換にかかる時間はMacの性能やファイルサイズによって数秒〜数分程度かかることがあります。
変換を途中でキャンセルしたい場合は「×」ボタンを押します ↓
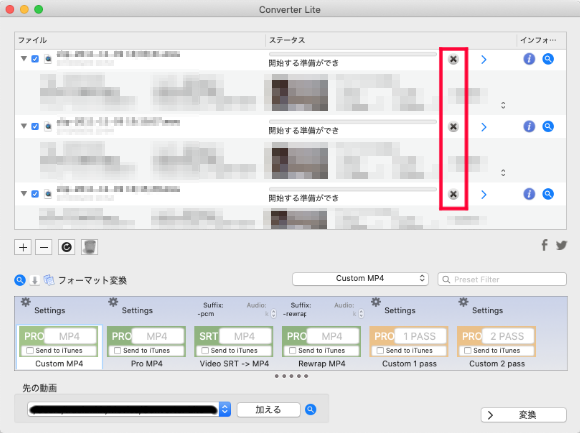 変換されたデータは「Converter Lite」フォルダに格納されます。
変換されたデータは「Converter Lite」フォルダに格納されます。
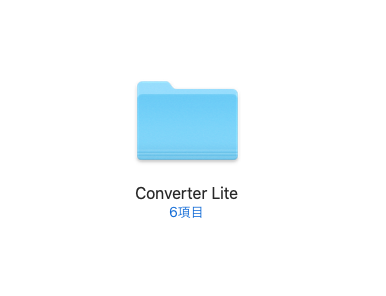 以上で、movファイルの変換は終わりです。
以上で、movファイルの変換は終わりです。
変換しても元のmovファイルに影響はありません。そのため削除や保存をする場合は手動で行ってください。
iMovieで認識しないビデオカメラの動画を読み込む方法
ここからは「Catalinaにバージョンアップしたら古いビデオカメラの動画がiMovieで直接読み込めなくなった場合の解決方法」を紹介します。
ちなみに僕が使っていた古いビデオカメラはコチラ。
 動画の数を確認したら500ほど有りました(^^;;
動画の数を確認したら500ほど有りました(^^;;
ビデオカメラの準備
MacとビデオカメラをUSBで繋げて、Macがビデオカメラを認識するか確認します。
最新のMacBook ProはUSB端子が無いのでUSBハブを別途購入する必要があります(2020年1月 現在)
USBケーブルを繋いだらビデオカメラのメニューで「PC」か「USB」を選択します。
メーカーや機種によって表示方法が違いますが、とりあえず「PC」や「Mac」に繋げる設定があればOKです (・∀・)ノ
このとき、ビデオカメラのバッテリー切れを防ぐため、カメラを電源に繋ぎながら作業をすることをおすすめします。
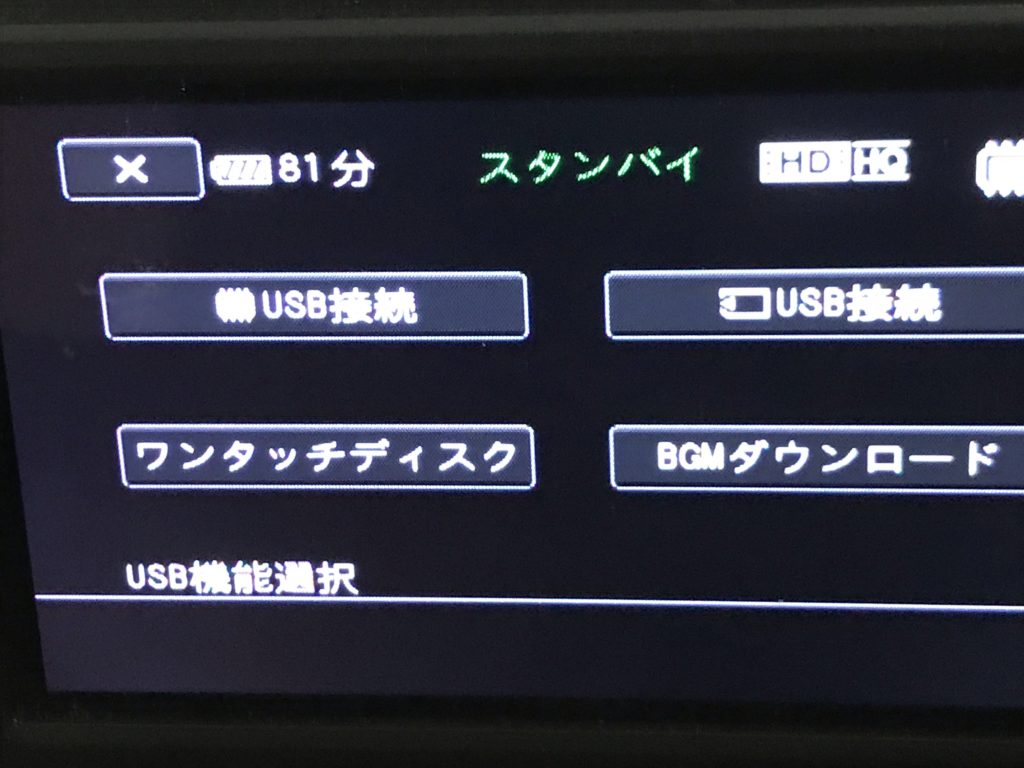
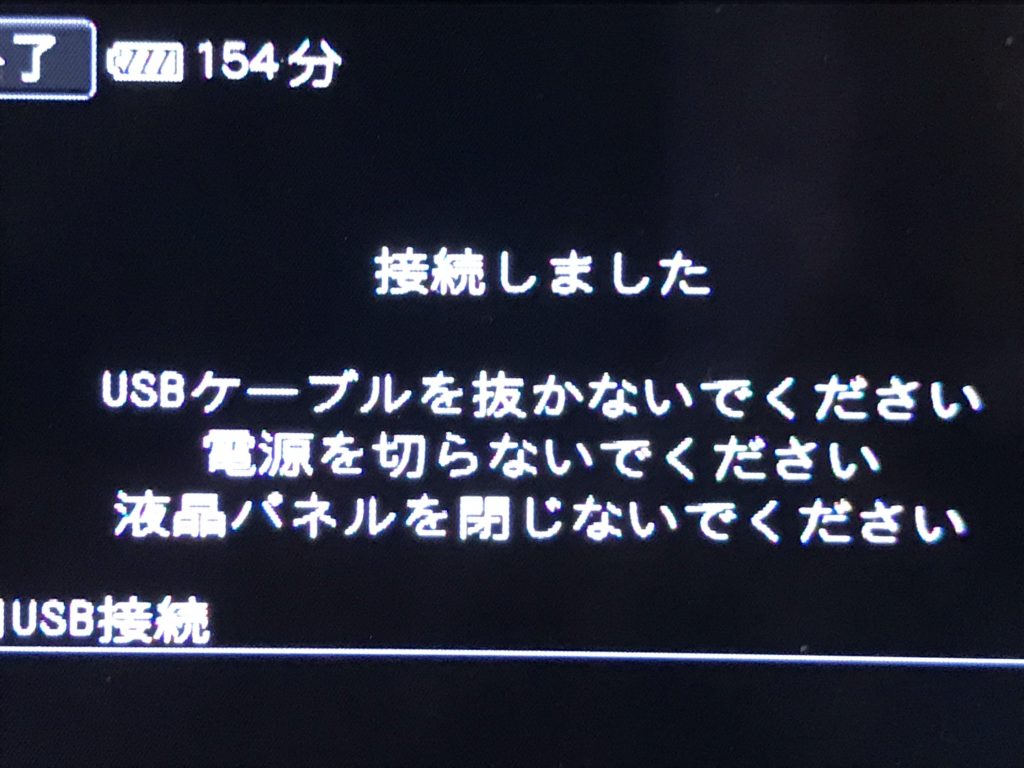 ちなみに、USB2.0よりもUSB3.0の方がデータを速く処理できます。
ちなみに、USB2.0よりもUSB3.0の方がデータを速く処理できます。
ビデオカメラを繋いだら、Macのデスクトップかファインダーを開いてサイドバーに表示されているか、確認してください。
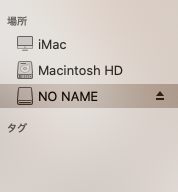 ※ファインダー内のサイドバー
※ファインダー内のサイドバー
Finder(ファインダー)を開き、上にあるツールバーの「表示」→「サイドバーを表示」をクリックします。
または、「option」キーと「Command」キーを押しながら「S」キーを押してサイドバーを表示させます。
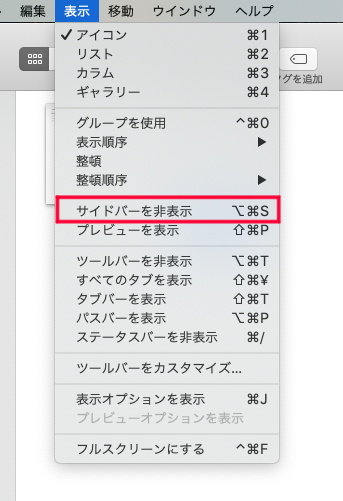
ビデオカメラの動画ファイルをMacにコピペする
ファインダーのサイドバーに、ビデオカメラの接続が表示されたら、ビデオカメラをクリックして「AVCHD」ファイルが格納されているフォルダを探してください。
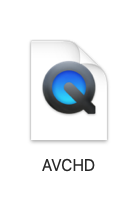 AVCHDファイルを見つけたらMac本体か外付けハードディスクへコピペしてください。
AVCHDファイルを見つけたらMac本体か外付けハードディスクへコピペしてください。
コピーする理由はビデオカメラ内の動画データをMacにコピペして変換したほうが、若干・・・処理が早いような気がするので (*´ω`*)ノ
なお、コピー先は「ムービー」フォルダでも「書類」でも「外付けハードディスク」でも、どこでもOKです。僕はMacの「ムービー」フォルダにコピペしました。
アプリをダウンロードする
MacでApp Storeを立ち上げます。検索バーに「AVCHD to Mov Lite」と入力します。
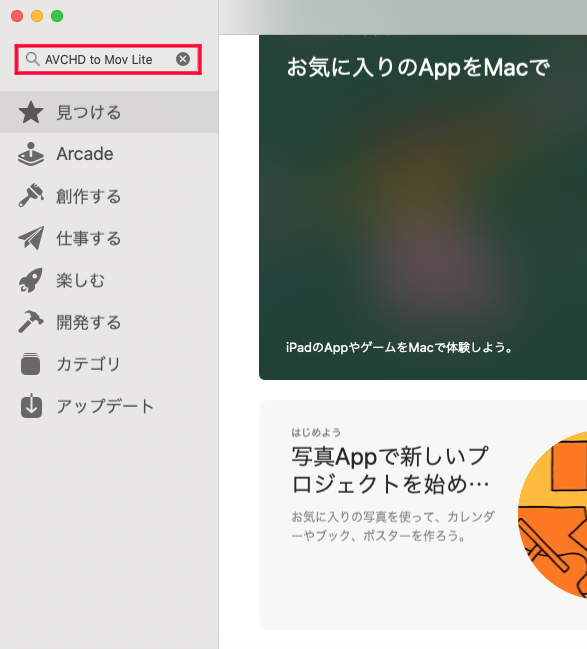
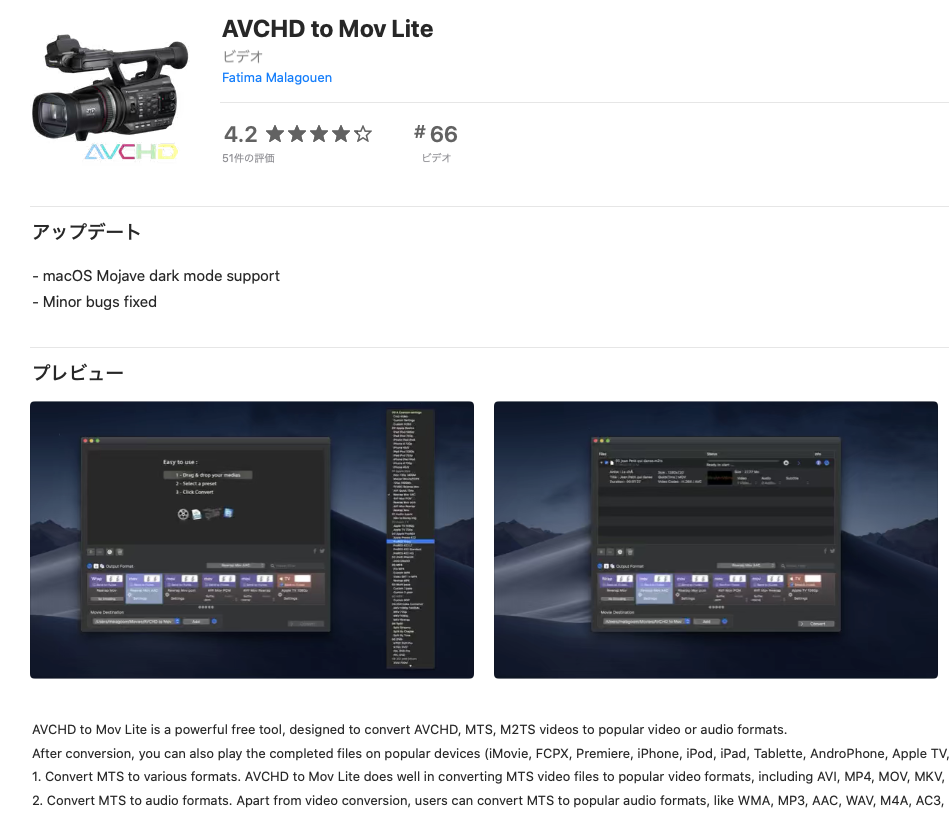 アイコンのデザインが微妙ですが、気にせずダウンロードします (;´д`)
アイコンのデザインが微妙ですが、気にせずダウンロードします (;´д`)
ビデオカメラを繋ぐ前に、アプリをダウンロードしておいてもOKです。
アプリを開いてフォーマットを選ぶ
ダウンロードが終わったら「AVCHD to Mov Lite」を立ち上げます。アプリのメーカーは、先ほどの「Converter Lite」と同じ会社です。そのため見た目もそっくりです。と言うか使い回しですw (^^;
「AVCHD to Mov Lite」が立ち上がったら、変換するフォーマットを選びます。
僕は「Rewrap Mov AAC」を選択します。
もちろん、お使いのシステムや環境に合わせて他のフォーマットを選んでもOKです。
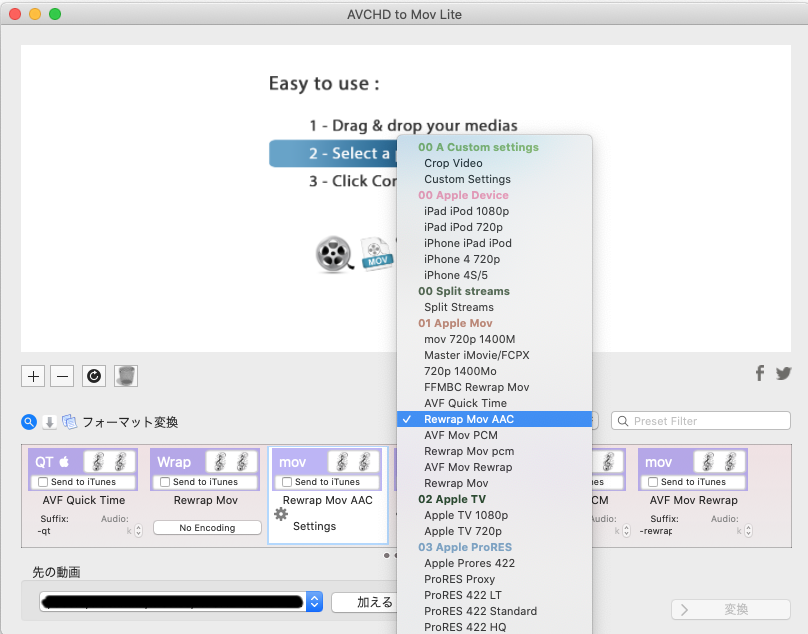 フォーマットを選んだらAVCHDファイルをドラッグ&ドロップしてください。
フォーマットを選んだらAVCHDファイルをドラッグ&ドロップしてください。
ファイルを変換する
「AVCHD to Mov Lite」が「AVCHD」ファイルを読み込むと、サムネイルが表示されます。
全てのサムネイルが表示されたら右下にある変換ボタンをクリックします。
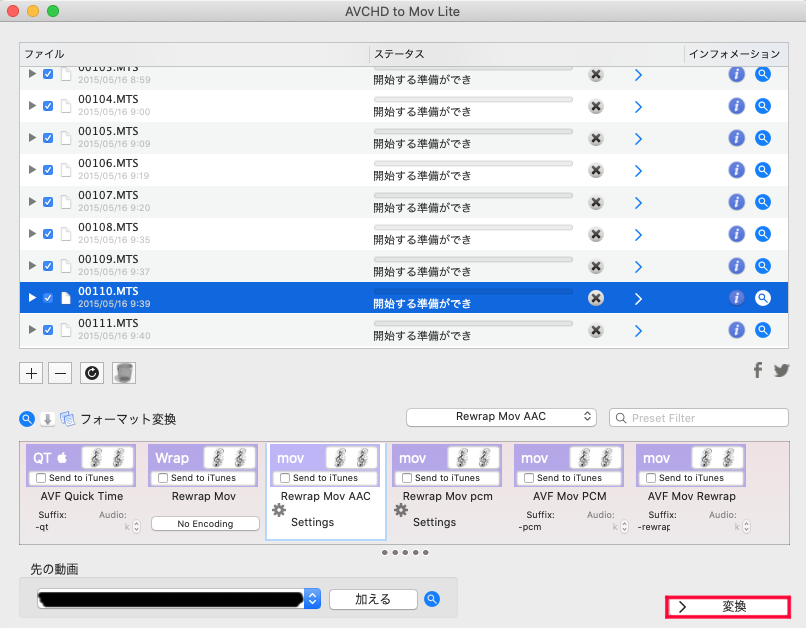 変換が始まったら「AVCHD to Mov Lite」は、途中でキャンセルができません。そのため、動画を選択して変換したい場合は、変換ボタンを押す前にチェックを外しておいてください。
変換が始まったら「AVCHD to Mov Lite」は、途中でキャンセルができません。そのため、動画を選択して変換したい場合は、変換ボタンを押す前にチェックを外しておいてください。
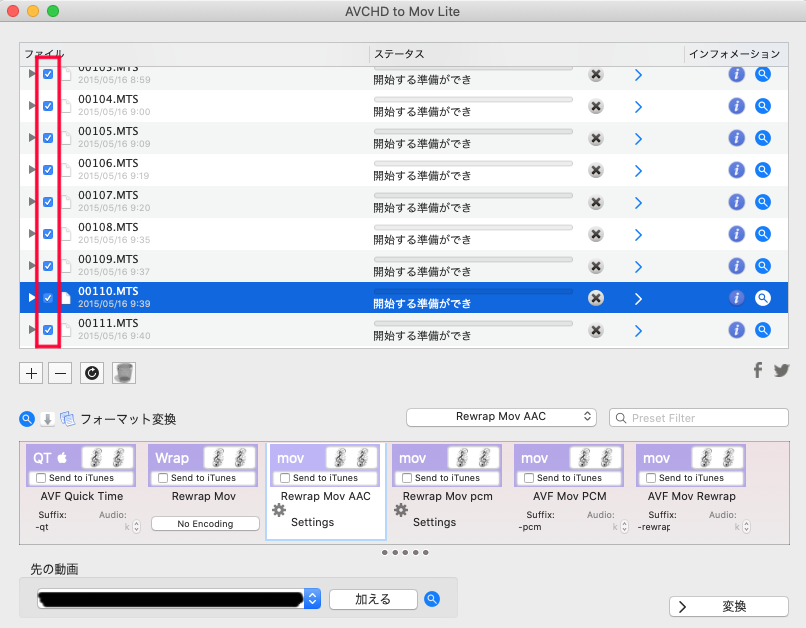
変換されたデータは「AVCHD to Mov Lite」フォルダに格納されます。「AVCHD to Mov Lite」のフォルダは、アプリをインストールした時に保存先を変更していなければ自動的に「ムービー」フォルダに作成されます。
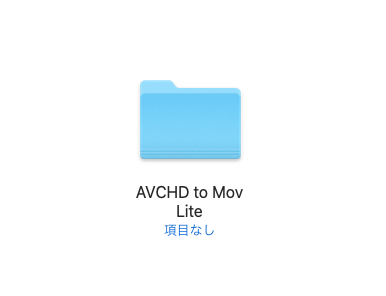
以上、「CatalinaにアップグレードしたらiMovieでビデオカメラの動画が読み込まれない場合の対処法」を解説しました。
動画の読み込み時間は、使用するMacの処理能力や動画データの容量の大きさによって、数秒から数分程かかります。
まとめ
変換が終わったら、iMovieでファイルが読み込めるか確認してください。
なお、データについては万が一に備えバックアップを必ずとっておきましょう。
作業については自己責任でお願いします。データの破損など当ブログでは負いかねます m(_ _)m
ちなみに、僕はデータを、Mac本体とiCloudと外付けハードディスクの3つにバックアップしました。でも、今考えるとそこまでバックアップしなくてもよかったかも・・・。
それでは、また (・ω・)ノ