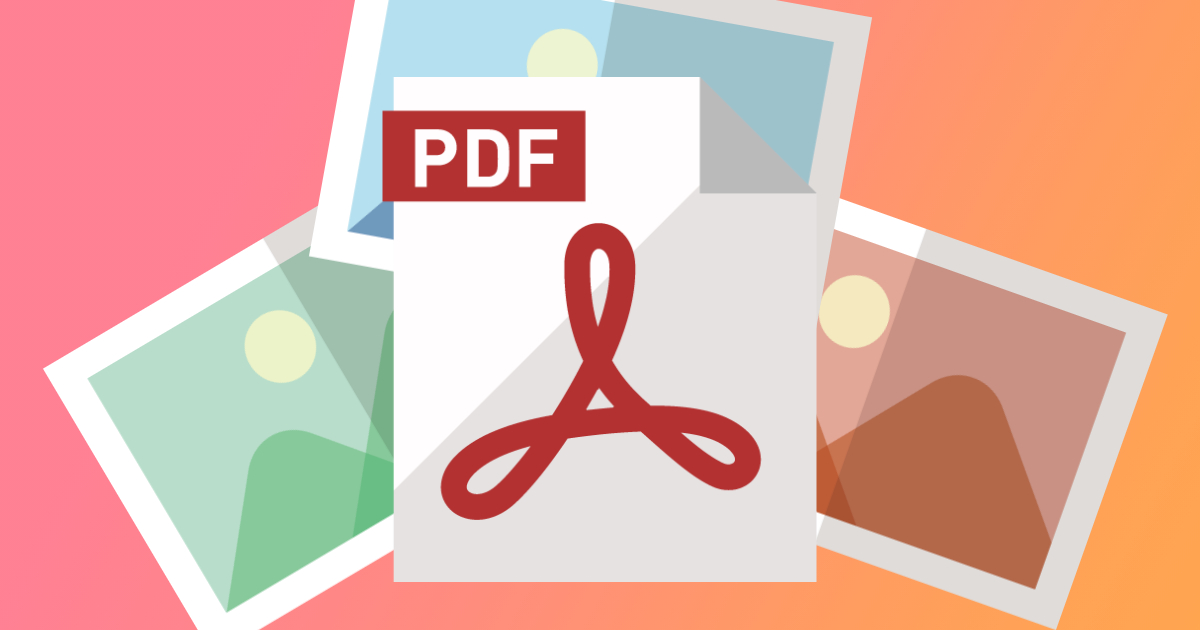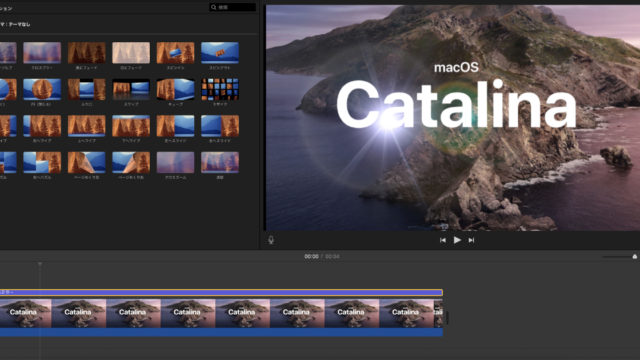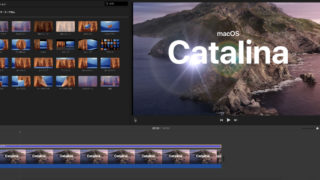こんにちは、えでゅーです (・ω・)ノシ
今回は、Mac初心者の方に向けた『MacOSのCatalinaで複数のjpegやpngをまとめて1つのPDFにする手順』を紹介します (*´ω`*)ノ
ちなみに本記事ではMacOSでのやり方についての説明なので、iPhone内の写真やイラストをPDFにしたい場合はアプリを使うと便利なので色々と試してみてください。
この記事の内容
- 複数の画像データをまとめてPDFに変換する方法
- 複数のPDFを1つにまとめる方法
複数の画像データをまとめてPDFに変換する
まず、表紙になる最初の1枚目(画像ファイル)を選択して、プレビューを開きます。
プレビューを開いたら、左上の「表示」をクリックして「サムネール」か「コンタクトシート」を選択します(今回はサムネールを選択) (・ω・)ノ
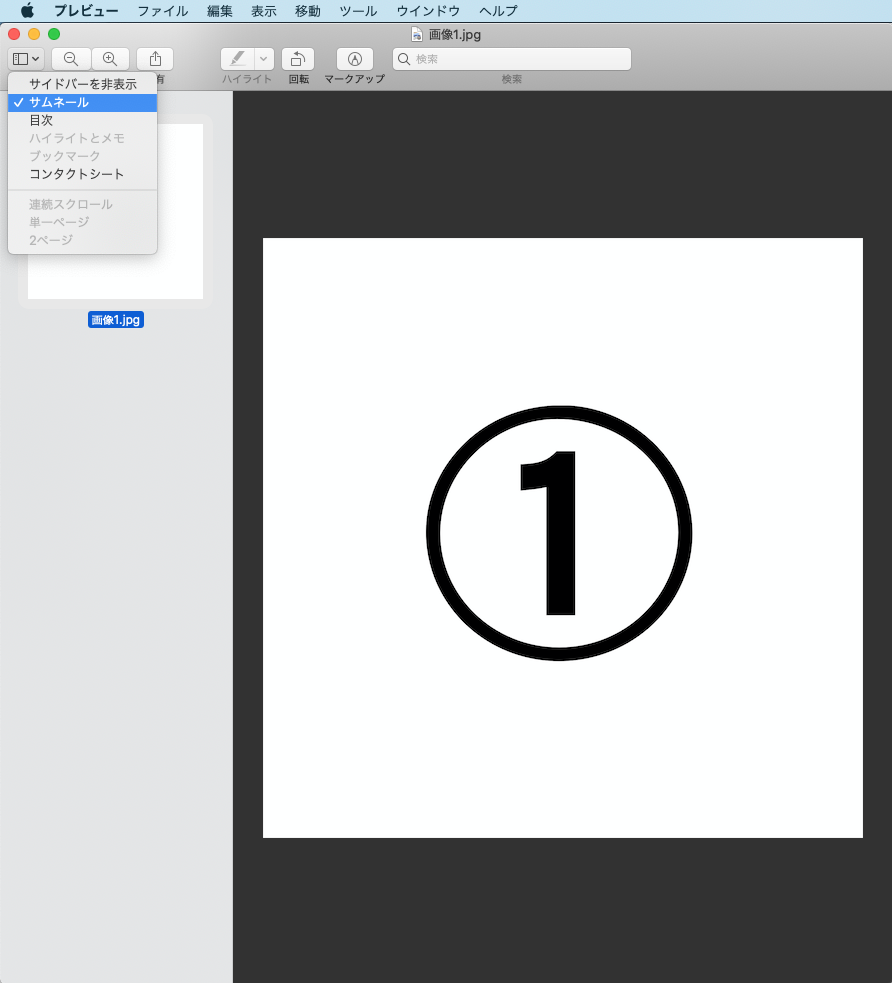
1枚目(画像ファイル)以外の残りの画像ファイルをすべて選択して、プレビューのサイドバー(①の下)にペーストします。
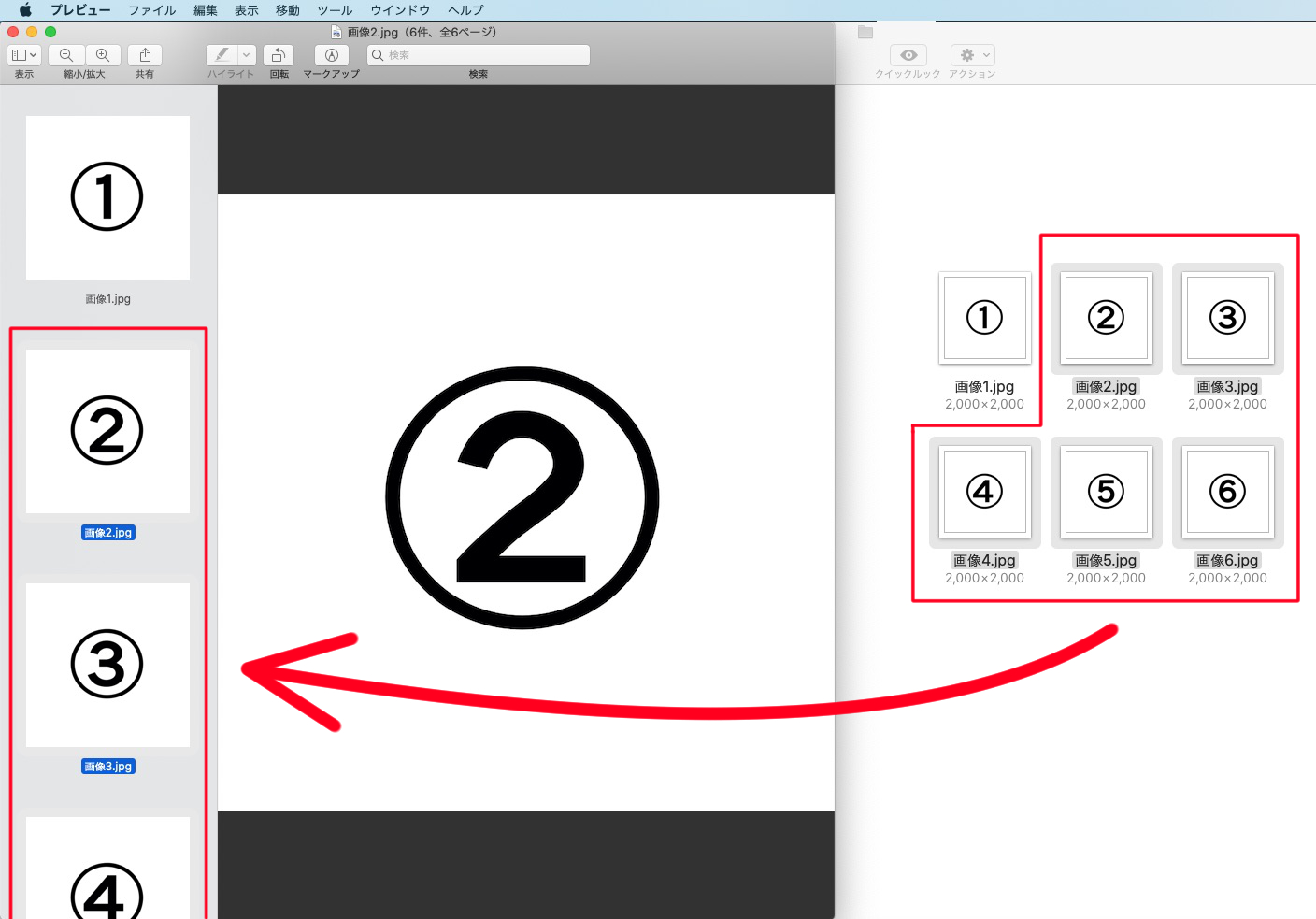
ペーストしたらサイドバーのファイルを全選択します。全選択はキーボードの「Command⌘」を押しながら「A」を押します。
名前の部分が青くなっていれば選択されている状態です
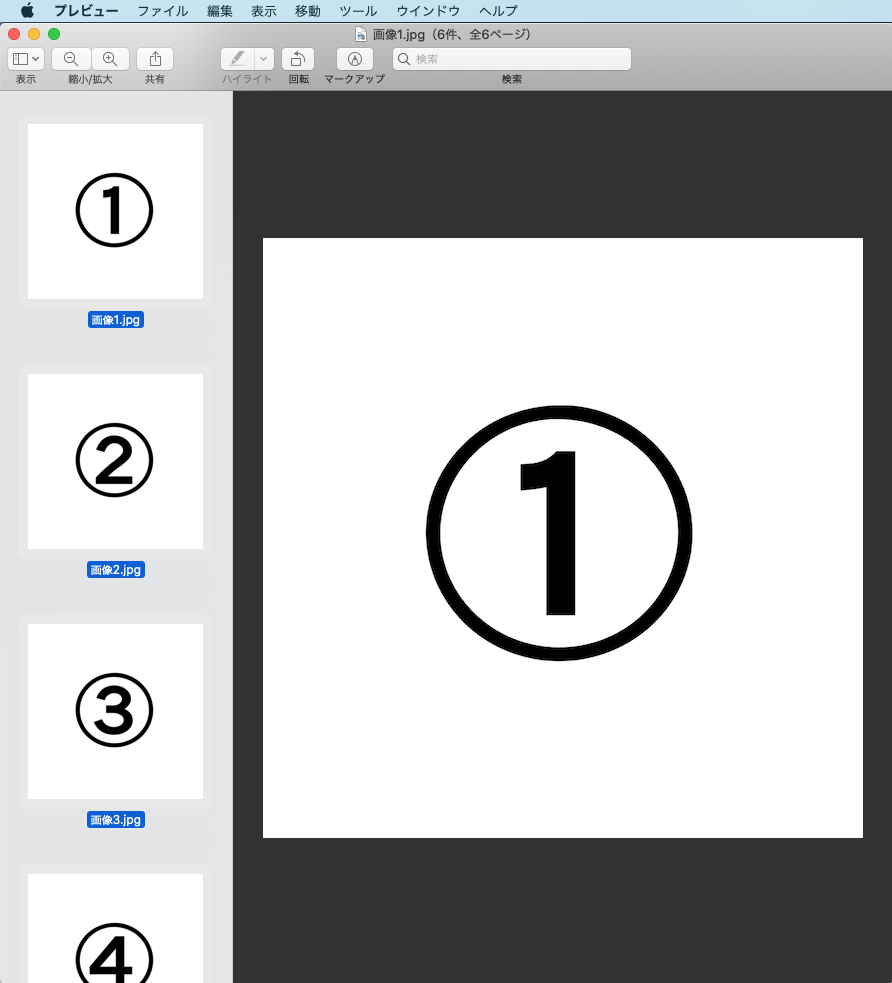
ツールバーの「ファイル」をクリックして「選択中のイメージを書き出す…」を選択します。
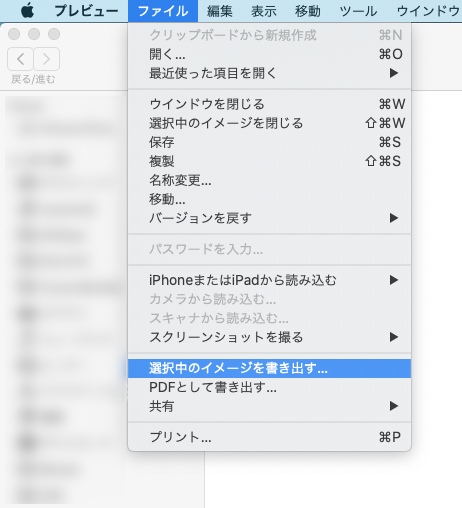
保存画面で左下の「オプション」ボタンをクリックします。

「オプション」をクリックしたらフォーマットで「PDF」を選択します。
保存先は任意なので「新規フォルダ」(左下、オプションの横)を作るか、事前に保存用のフォルダを用意しておいてもOKです。特に設定をする必要がなければ右下の「選択」ボタンをクリックします。
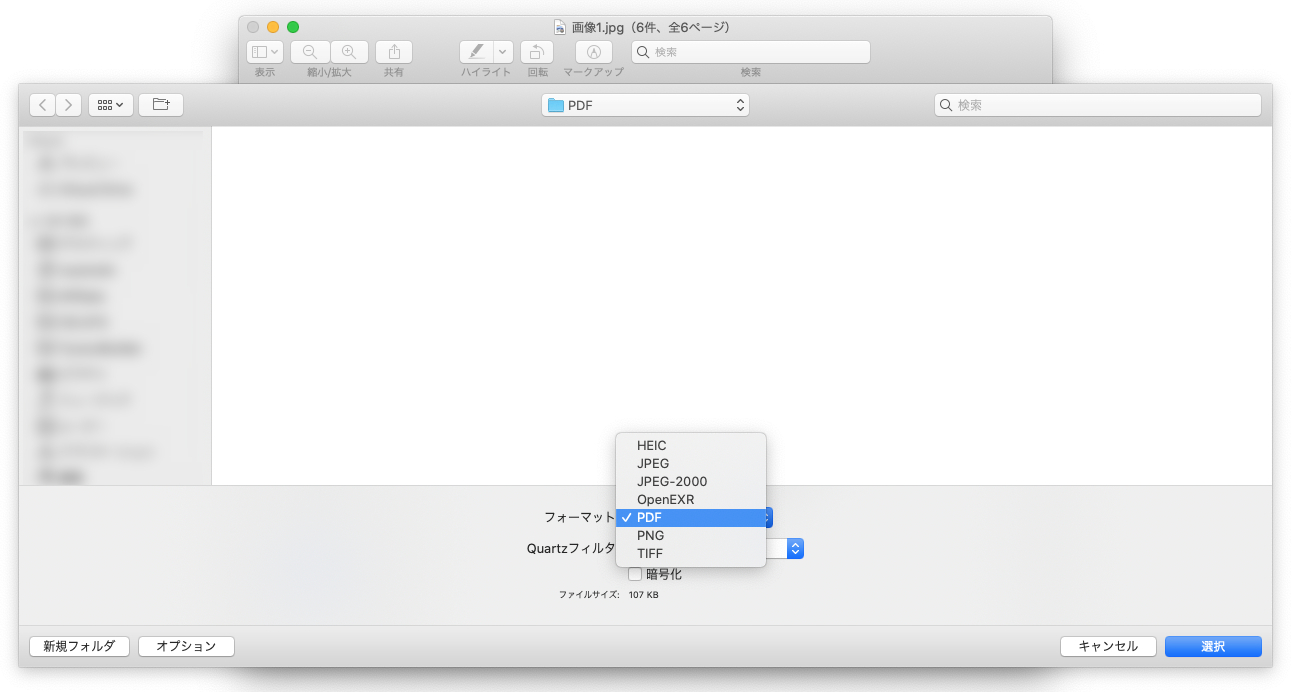
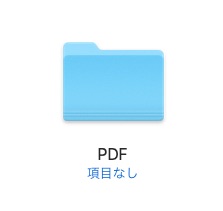
PDFの変換が終わったらプレビューを閉じます。これでPDFの変換作業は終わりです。PDFに変換しても元データのJPEGファイルやPNGファイルに、影響はありません。
複数のPDFを1つにまとめる
PDFを保存したフォルダを開き、表紙になる1枚目のPDFをダブルクリックしてプレビューを開きます。
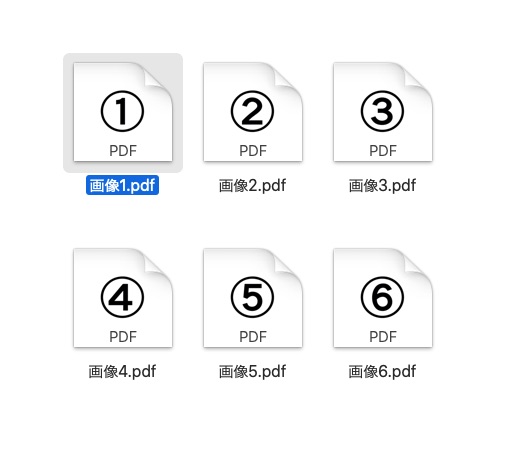
プレビューで開いたら左上の「表示」をクリックします。選択する項目はサムネールを選択。
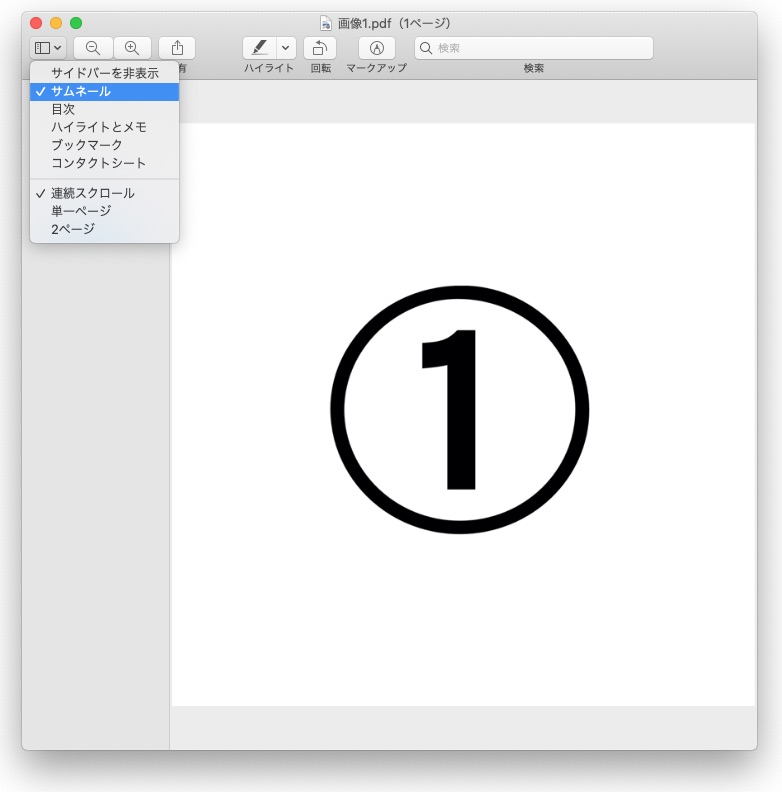
2枚目以降の全PDFデータを選択して、プレビューのサイドバーにペーストします。
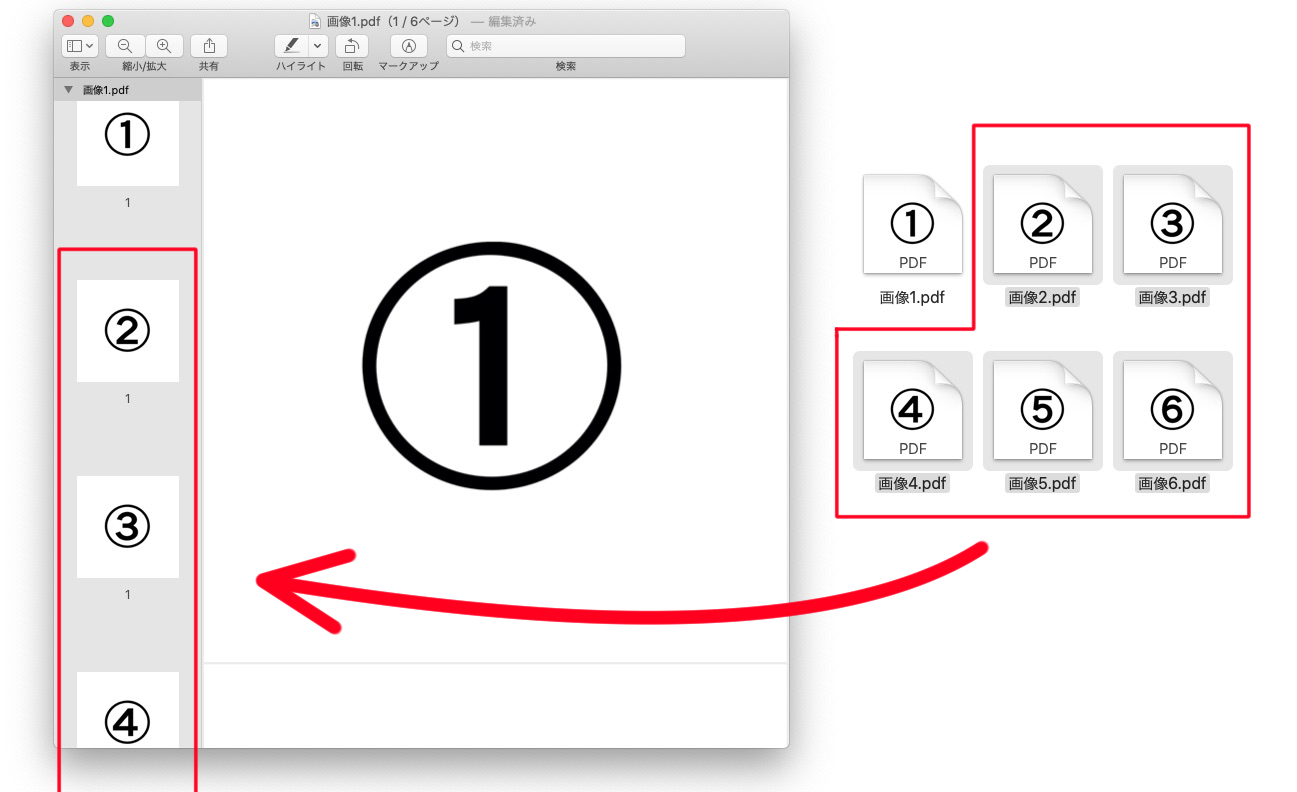
ファイル名が変わっていますが、気にせず「終了」ボタンをクリックして完成です。
1枚目のPDFが冊子ぽくなります。必要なら名前を変更してください。あと、1枚目のPDF以外は必要ないのでゴミ箱に入れてOKです。
PDFの変換で失敗しないための準備
PDFに変換する画像ファイル(JPEGやPNG)を準備するにあたり、いくつか下準備が必要になる場合があるので、その手順を紹介します (・ω・)ノ
必要のない方は読み飛ばしてOKです。
- 準備①:画像サイズを揃える
- 準備②:拡張子を揃える
- 準備③:ファイルの並び方を決める
準備①:画像サイズを揃える
もし、画像ファイルの幅(横のサイズ)がバラバラだと、複数のPDFを1つにまとめたときに見づらくなります。そのため幅を揃えることをおすすめします。なお、高さは気にしなくてもOKです。
画像サイズを変更する場合は、プレビューを開いた状態で上のツールバーにある「ツール」>「サイズを調整…」をクリックします。
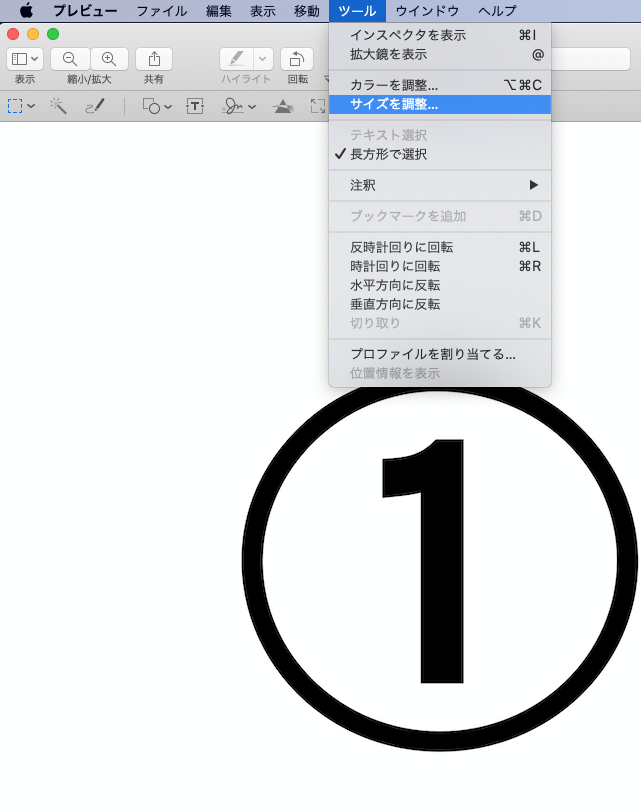
幅のサイズを好きな数値にして「OK」ボタンをクリックすれば、サイズの変更は完了です。
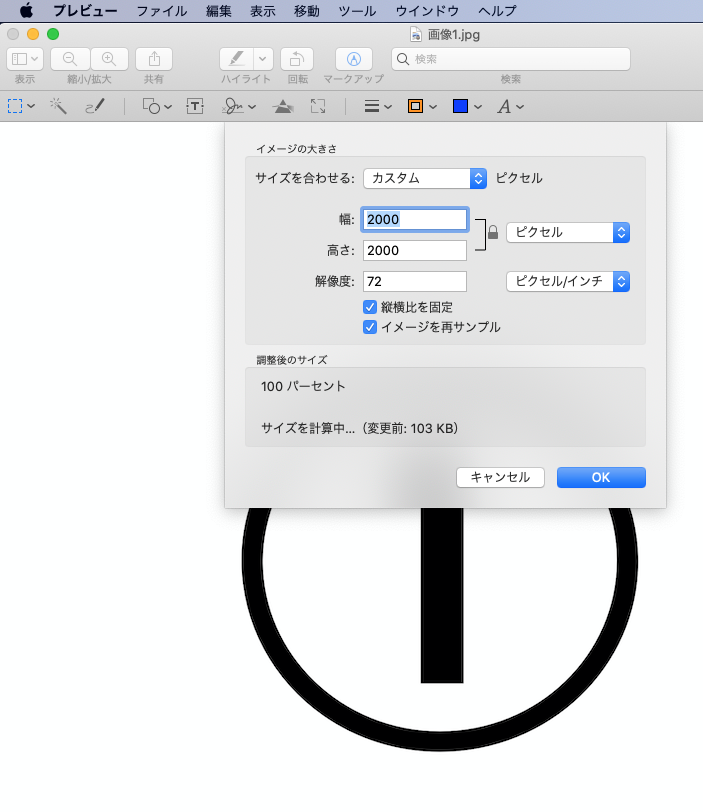
準備②:拡張子を揃える
複数の画像を同時に変換する場合、Catalinaでは異なる拡張子が混ざっていると変換ができません。(2020年4月 現在)そのため拡張子の形式(フォーマット)を揃える必要があります。
画像①がpngで、画像②〜⑥がJPEGなのでまとめて変換はできません。
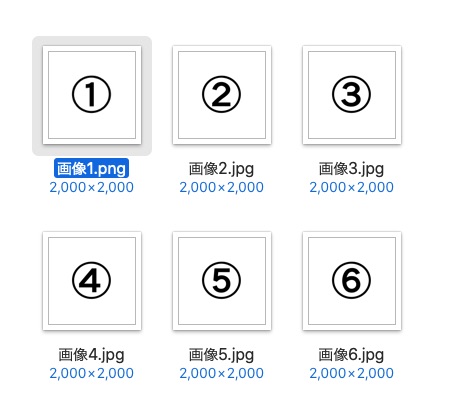
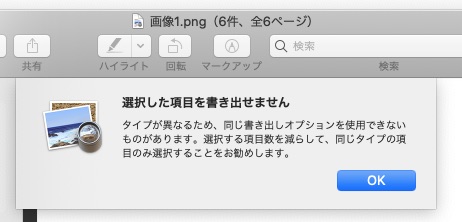
フォーマットの変更はプレビューを開いた状態で、上のツールバーにある「ファイル」>「書き出す…」をクリックします。
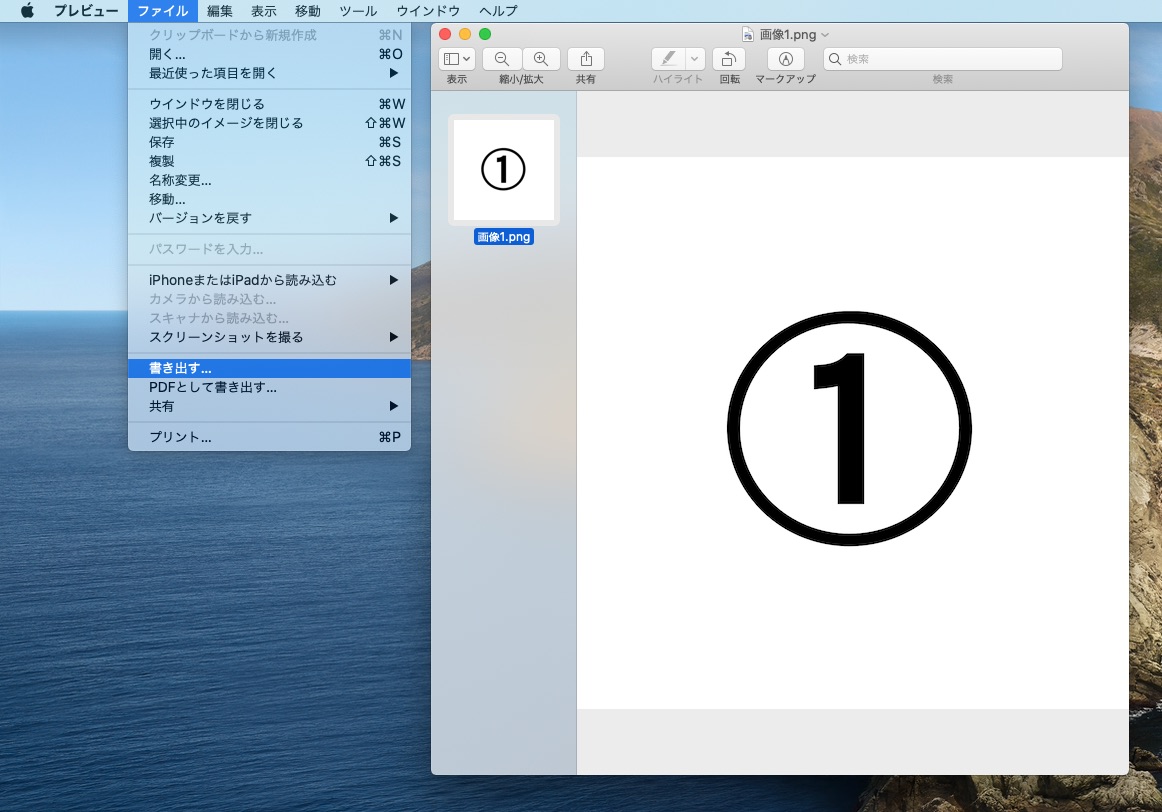
変換したいフォーマット(JPEGかPNG)を選択して右下の「保存」ボタンをクリックします。
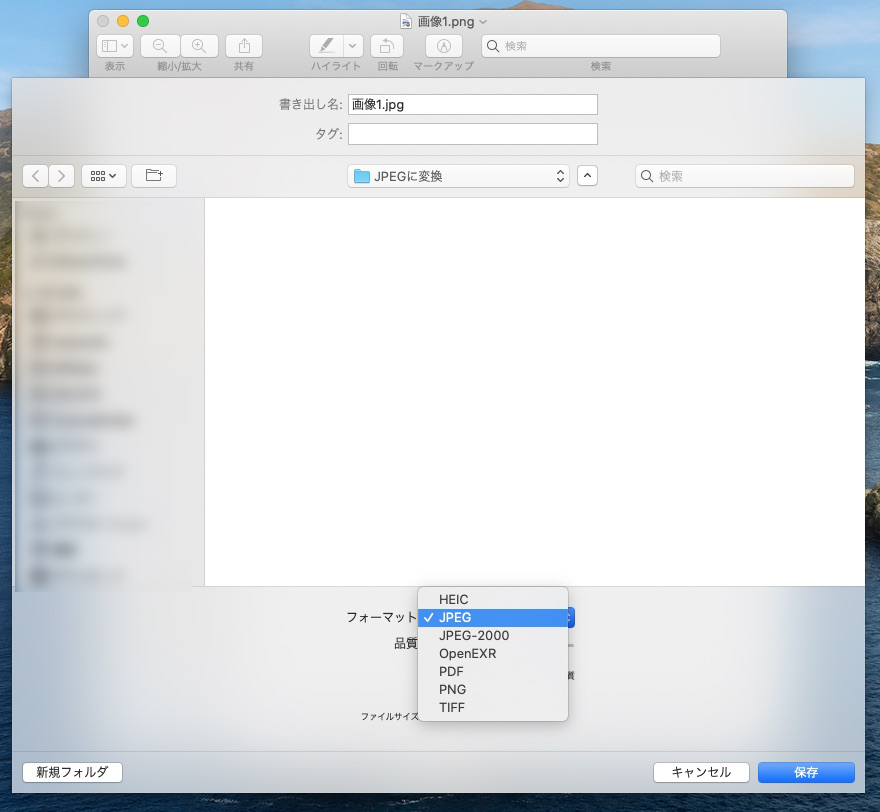
今回はJPEGに揃えます。
保存先を決めていない場合はMacの「書類」フォルダに保存してください。
なお、この時点でフォーマット選択をPDFにしてもいいのですが、今は画像ファイルを「まとめて変換」するのが目的なのでフォーマットはJPEGを選んで保存してください。
変換が終わったら拡張子(〇〇.jpg)が揃っているか確認してください。
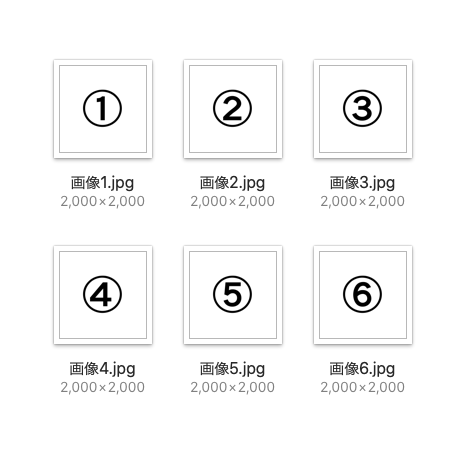
準備③:ファイルの並び方を決める
PDFを1つのファイルにしたとき、ページの並ぶ順番がバラバラにならないようにするために、できれば変換前に画像のファイル名をすべて「通し番号」などで統一することをおすすめします。
例えばフォルダの中を「整頓順序」>「名前」にしたとき、名前によって順番が入れ替わります、それと同じで1つのPDFの中で順番通りに並べるためには、画像ファイルの名前を統一させる必要があります。
もちろん数字以外でもOKです(アルファベット順や50音順など)
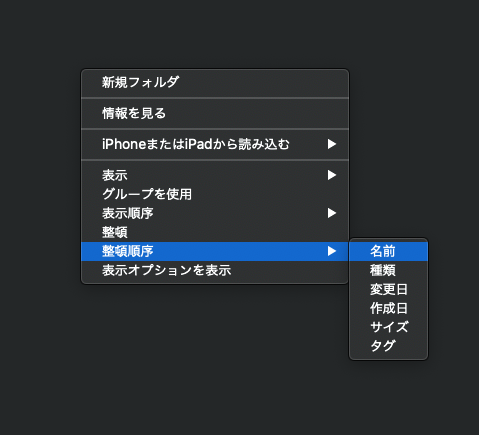
以上で「画像ファイルをまとめてPDFに変換する前の準備」は終わりです。
まとめ
- 画像の横のサイズや拡張子を揃えておくる
- 必要であれば画像のファイル名を変更する
PDFのファイル名は変換した後に付けるので、ここでは気にしなくて大丈夫です
最後に
今回は、Macで複数枚の画像を1つのPDFに変換する方法を紹介しました。
PDFにするとデータの管理がしやすくなりますが、画質が低下する(粗くなる)場合があるので気になる方は注意してください。
それでは、また (*´ω`*)ノ